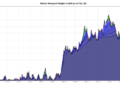Even with the abundance of streaming services we use now, a Windows PC's storage can still fill up quickly. Games, photos, movies, and apps can take up a lot of space, and before you know it, that SSD starts running out of free space. And a messy PC drive can affect performance as well as Windows updates.
However, you don't have to accept the slow decrease in available storage space in Windows – there are many things you can do about it, whether by using built-in tools provided by Microsoft or by keeping your files and folders better organized.
Manage files and folders
If you've never given much thought to how your files and folders are organized, now might be the time to change that. Whether it's a physical filing cabinet, a refrigerator with a freezer, or a Windows PC, having a system in place makes it faster to get to what you want. It also means that you can more easily identify data that you no longer have left and that you can safely delete.
The organizational structure you use is completely up to you. Windows itself allows you to start with default folders for Documents, Downloads, Music, Pictures, and Videos, which you can use or ignore as you wish. You can right-click any folder to pin it to the Start menu or Quick Access panel (which is to the left of File Explorer).
Delete files and folders
Once you've determined it's time to start cleaning, it's a good idea to see where all your storage space is going in terms of apps and file types. Of Windows Settingschoose System > Storage. You can then click on one of the categories (temporary files, documents, etc.) to get more information and possibly get rid of unwanted files.
You can also see which files are taking up the most space in a specific folder by going to File Explorer: from the top of the window, click Sort > More > Size.
Now that you have an idea of what to remove, it's time to start doing some cleaning. To get started, press Delete to any file or folder in File Explorer that you want to delete. It will be sent to the Recycle Bin. You can empty it manually:
- Open it in File Explorer (look for it in the address bar at the top).
- Select everything in the folder with Ctrl + A or by clicking the checkbox to the left of the column names.
- Press Delete to delete the files forever.
You can also have the Recycle Bin empty automatically, which helps maximize the storage space you have available. To do this, run the Windows Storage Sense function.
Storage Sense Execution
Storage Sense is a feature built into Windows that can automatically clean up different types of files on your system: temporary files that are no longer needed, files deleted in the Recycle Bin, and files that have already been backed up to your account from OneDrive, among others. others. You can access all these options from Settings > System > Storage > Storage Sensor.
By default, the utility comes into action when it detects that Windows is low on disk space and deletes local copies of files that have been backed up to OneDrive once they have not been accessed for more than 30 days. However, you can adjust these settings depending on how often you want Storage Sense to run on its own.
From Windows Settings, choose System > Storage > Storage Sensor and open the menu below Delete files in my Recycle Bin if they have been there for more than: your options are Never, 1 day, 14 days, 30 days (the default value), and 60 days. Choose Never if you want to run Storage Sense manually every time you need it.
If you use other cloud services besides OneDrive, such as Google Drive and Dropbox, they can usually delete local copies of your backed up files as well. This means you can free up a lot of storage space on your system while still having access to shortcuts to all your files – as soon as you need them again, you can download them back to the local drive.
Get cleaning recommendations
There is another built-in Windows tool to free up storage space. Go to System > Storage Windows Settings page and select Cleaning recommendations. You'll find suggestions on where you can save storage, depending on the current state of your system.
Options may include deleting temporary files, large files, unused files, and files already synced to the cloud. In each case, you'll get descriptions of the types of files Windows has found, and you'll be able to select any group of files you want to delete. Once you have made your selection, click Clean to start deleting.
You can also click See advanced options for more cleanup ideas, such as Windows update files that are no longer needed. Again, you'll get full descriptions of the types of files Windows has found, plus details of how much space they take up, so you can decide which files you can do without.
Uninstall applications
Unless you're doing everything in the cloud, apps are likely taking up a considerable amount of space on your Windows PC. One way to find out which apps you might want to uninstall is to re-install Cleaning recommendations and search Unused applications.
You may also want to check which apps take up the most space. Of Windows Settingsgo to Applications > Installed applications. You can open the sort by menu and choose Size (large to small) to look for the worst offenders when it comes to storage.
To free up some space, click the three dots to the right of any program, then Uninstallto remove it and its associated files from your system.
One more tip: If you have game libraries installed on your Windows PC, deleting old games that you haven't used in a while can free up large amounts of space. In the Steam client for Windows, for example, right-click any title in the Library panel and then choose Manage > Uninstall to delete it.