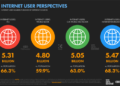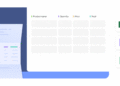Apple’s ProRAW camera feature is a powerful tool to have in your back pocket. An image taken in ProRAW mode combines the same great post-processing flexibility of a traditional RAW file with the benefits of multi-frame computational photography. Kind of the best of both worlds! But once you’ve followed the steps to enable it on your iPhone and taken your photo, that’s when the real work begins: processing it and converting it to a shareable format like JPEG, PNG, or HEIF.
ProRAW files are saved in Adobe’s ubiquitous DNG format, which is compatible with virtually every RAW photo-editing application out there. That means you have many options, including simply sending the file to a computer and using the desktop software. But you don’t need access to a computer: you can process your image right on your phone, either using a third-party app or Apple’s own editing tools. This is how you do it. (I followed these steps on an iPhone 14 Pro running iOS 16.3.1.)
Edit and share a ProRAW photo with Apple Photos
You don’t need to download a separate app to edit ProRAW DNG files – Apple’s own Photos app will do the job. A third-party app will give you a lot more control, but for quick, basic features like increasing exposure, Apple’s app is fine.
- Open your RAW photo and tap edit at the top right of the screen
- If you’re viewing your image in the camera app’s gallery, editing options will appear at the bottom of the screen
- Scroll through the adjustment options below your image and use the tools you want
- You can tap the three-ring filter icon at the bottom of the screen to apply a filter. This is not to be confused with Apple’s Photo Styles, which are “built in” to the capture process.
- If you need to rotate the photo, use the crop tool, the icon at the bottom right of the editing panel
- Tap Made at the bottom right of the screen to save your changes. There’s no option to save it as a separate image, but you can always revert your changes to the original by opening it again in the Photos app, tapping the three-dot menu icon in the top-right corner, and choosing return to the original.
Once you’ve edited your RAW file, you can use the Photos app’s sharing features to export a JPEG version of your image. You can email it, post it on Instagram or put it in your digital photo frame – it’s your choice.
How to export a ProRAW file from your iPhone
So what if you want to export the original RAW image? That’s a bit tricky. Once you’ve made edits in the Photos app, you won’t be able to easily share the original DNG file. The only exception is if you are AirDropping your image to a Mac. If that is the case, there is a way to send both the original file and a JPEG file with your edits. That is how:
- Scroll to your photo in the Photos app and tap the share/export icon in the bottom left corner
- Tap Options at the top of the screen
- Lever All photo data power on and press Made
- Tap on the airdrop icon under the image and choose your destination
- On the Mac, tap Accept and Save to Downloads When prompted. This creates a folder in Downloads with the DNG file and your edited JPEG.
If you’re not AirDropping to a Mac and want to save your DNG file elsewhere, you’ll need to make a copy of your edited RAW and revert the changes.
- In the Photos app, scroll to your image and tap the button three dot menu icon in the upper right
- Tap Doublethen tap on the three-dot menu and select return to the original
- Tap on the export icon in the bottom left and choose how you would like to send your file
If you want a PNG or HEIF of your image instead of a JPEG, there are a couple of extra steps you need to take. You can directly convert a raw DNG or make your edits in Apple Photos first and then convert the resulting JPEG to PNG or HEIF; It’s not ideal if you want to minimize compression, but it works. This is what you should do:
- Scroll to the image in Apple Photos and tap the share/export icon
- Scroll down and tap save to files
- Choose the folder you want to save to and touch Save
- Open the Files app and locate your image.
- Long press the image thumbnail and touch quick actions
- Select convert image
- Choose your format (JPEG, PNG, or HEIF) as well as the image size (Small, Medium, Large, or Original)
- Your converted image will be saved in the same folder
Editing a ProRAW photo with a third-party application
If you have a photo-editing app that you’d rather use instead of Photos, no problem. You can start by opening the Apple Photos app or by opening the photo-editing app you want to use.
If you start in Photos, do the following:
- Find the image you want to edit and tap the export/share icon at the bottom left of the screen
- Scroll through the suggested app icons just below the image. If your editor is there, tap the icon to open your file in the app
- If you don’t see the icon for the app you’re looking for, tap the More than three dots icon for additional options
- Exporting your RAW file this way will only work if you haven’t done any editing to the photo in the Photos app. If you edited it there first, it will be exported as a JPEG.
If you’d rather start with your photo-editing app of choice, simply follow that app’s procedure to import a new image. for example in snapseed — my favorite free editor — just a matter of opening the app, tapping the button plus icon and choosing open from device.