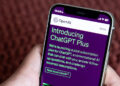A key skill to know when using Google Sheets is how to wrap text within a cell. You want to be able to see all the text in your spreadsheet and not have any text cut off. Setting up word wrapping can be a little tricky until you know where to look.
Word Wrap Settings
By default, text in one cell will extend to the next cell. This is particularly problematic because if you place content in the next cell, the text will be cut off. It usually doesn’t make sense for text to be cut off. Note that “cut” is not literal, the text is still there. Double-click the cell to view the full text. Additional characters simply cannot be seen.
Find the icon
Setting up word wrapping begins by selecting the cell or range of cells in which you want to wrap text. In the toolbar, look for the centering icon. You may not see the icon if your screen width is too small. In that case, you will see 3 dots in the toolbar. Click the 3 dots to see more icons, including the center and snap icon. The centering icon is generally well known to people and is easy to spot in the toolbar. The icon to the right of the centering icon is an arrow pointing toward a horizontal line. That allows you to center your text vertically, another of my favorites. The icon on the right is the text wrap icon.
Click the small triangle next to the text wrap icon.
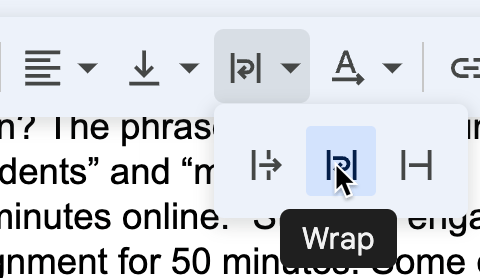
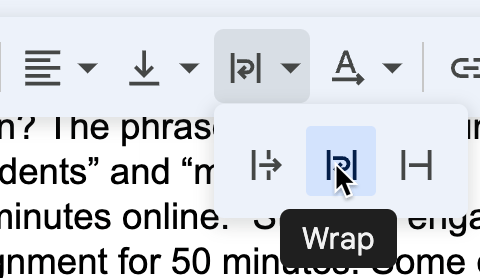
3 options
The default is to overflow text from one cell to the next, if the next cell is available. This is only visual and does not actually place the text in the next cell. The value in the cell on the right remains blank.
The middle option is what you want, it wraps the text in the cell.
The third option is to cut the text. I’ll use this for cells where I paste long URLs and it doesn’t matter if the person sees the full URL.
Adjust column width in Google Sheets
It’s also useful to be able to adjust the column width. If you have a lot of text in your cell, a width of 120 pixels will be very difficult to read, even when the text is wrapped.
Hover your mouse between the column indicators. Click and hold the mouse to expand the column width.
-
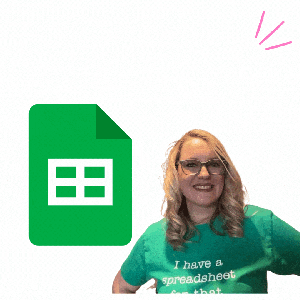
A key skill to know when using Google Sheets is how to wrap text within a cell. You want to be able to see all the text in your spreadsheet and not have any text cut off. Setting up word wrapping can be a little tricky until you know where to look.
-

Dive into Google Sheets with this simple but important skill of adjusting the width of columns and rows. How to adjust the width of Google Sheets columns.
-

A long-awaited feature in Google Slides is finally here. The ability to annotate the slide during a presentation. Here are 5 tips for using the pen in Google Slides
-

Do you need a thermometer to track fundraising goal setting? Alice Keeler has a Google Sheets template you can provide per student to help you track her goals. Thermometer Goal Setting Template
<li class="wp-block-post post-37770 post type-post status-publish format-standard has-post-thumbnail hentry category-edtech-tool category-figjam”>

Do you want to block a background in FigJam? Are you transitioning from Jamboard to FigJam and want to know how to create a background image in FigJam? Alice Keeler provides you with a tutorial on how to do this. How to add a background image to FigJam
<li class="wp-block-post post-37755 post type-post status-publish format-standard has-post-thumbnail hentry category-edtech-tool category-figjam tag-figjam”>

Use this classroom gratitude template for FigJam to get your students to collaborate and think about what they are grateful for this season.