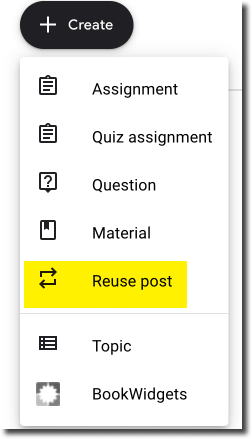You will make a hot mess of your Google Drive if you copy your Google Classroom classes. As you start up the new school year please do NOT copy your entire class. Here are 3 alternatives to copying your entire Google Classroom Class:
Copy Your Class in Google Classroom
When on the home page of Google Classroom you have a tile for each of your classes. Clicking on the 3 dots icon has the option to “Copy” a class. DO NOT COPY. This makes a mess of your Google Drive.
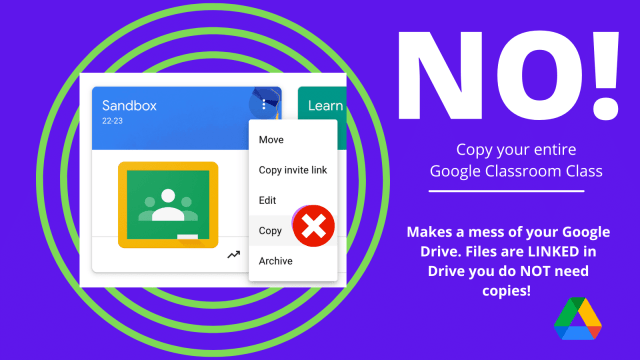
Paradigm Shift – Files in Google Classroom
Unlike other LMS’s your files in Google Classroom are NOT in Google Classroom. They are in Google Drive.
In other products making a copy of a Word document isn’t a problem because the original and the copy are stored in the LMS. Probably you can not make edits to those files because they are “attached” to the assignment. However, Google Classroom is different.
Google Classroom Files Live in Google Drive
Anything you “attach” to an assignment in Google Classroom is actually LINKED from Google Drive.
When you copy an assignment 99% of the time you do NOT need to copy the attachments. The link to the original file is what you want. You do NOT want multiple files in your Google Drive with the same title. You do NOT need copies of screenshots, videos, PDF’s… EVER!
WORSE… if you teach multiple sections and you copy a class for each section you have copies of copies of copies all making a giant mess in your Google Drive.
Copies of Google Forms
MAYBE MAYBE you want a copy of a Google Form. But really… not even then. You want to REFRESH your Form from last year, not copy it. Use the SAME Google Form but delete the responses from last year. If you have a spreadsheet attached to the Form you can unlink the Form and relink to the same spreadsheet or a new one.
Fresh Form Tab Does This For You
For each Google Form use the puzzle piece icon to use the Add-on Fresh Form Tab. Run this Add-on to quickly refresh your Form and update the link to the spreadsheet. Ready to go and no copies in your Google Drive.
New Students – Last Years Assignments
Teach the students you have, not the students you had. Good teaching is building relationships with students and adapting the assignments for the needs of the current students. Copying everything makes it difficult to be flexible to the current students. I’ve been there, with every intention to update the assignments but if we can be honest, teaching is hard. You run out of time. It’s easier to just leave it as it was.
3 Alternatives to “Copy” the Entire Google Classroom Class
Instead of copying the entire class (and the attachments) here are 4 alternatives.
1. Reuse Post
You can reuse posts from last years class one at a time. What I love about this is when I select to reuse an assignment it pops up to EDIT and UPDATE the assignment. This encourages me to keep my assignments fresh.
⚠️ What I don’t like about Reuse post is you have to scroll through all of assignments to get to the one you want to reuse.
❤️ TIP: From the class you are reusing from, “MOVE TO TOP” the assignment on the stream.
What is at the top of the Stream of the old class is what will be first offered to you to reuse. It is faster to move a chunk of assignments to the top of the Stream of the old class so you’re ready to reuse them.
#001 Number Your Assignments
My best tip is to add a hashtag and a 3 digit number in front of your assignment titles. This has SOOOOOOO many advantages. One of the advantages is if you reuse #012 then the next one you want to reuse is #013. This helps with some of the confusion when reusing a post.
No Copies of Attachments
When reusing a post there is a checkbox to “Create new copies of all attachments.” Always leave this unchecked. Do not copy the attachments!! They are NOT attachments, they are links to files in your Google Drive.
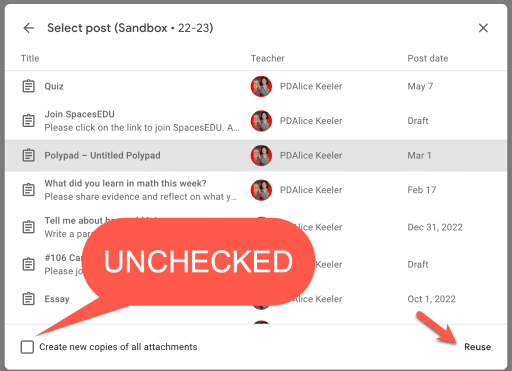
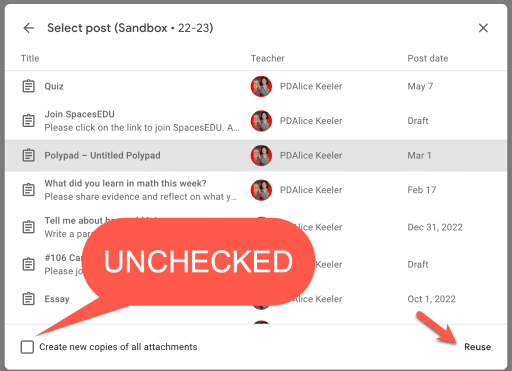
Schedule to Multiple Classes
When reusing a single post you can schedule that post to multiple classes so you only have to reuse the post one time.
2. Reuse GC
I have an unofficial Add-on that helps you to manage your Google Classroom. This is my HUB for using Google Classroom. Make a copy of the spreadsheet. You will need to authorize the Add-on. You are authorizing YOURSELF to access YOUR OWN files. It is totally safe.
- Make a copy of the spreadsheet.
- Use the Extensions menu to set up your Google Classroom class
- Use the sidebar for Reuse GC to import assignments from last years class
- Checkbox as many assignments at a time that you want to reuse.
Tip: You can edit the titles and descriptions in the spreadsheet if you want. - Use the sidebar to push assignments to this years class.
The “attachments” are NOT copied but maintain their links. - Edit the assignments in your Google Classroom. Click on the “attachment” links and edit/modify so they are updated for this year.
3. Coming Soon – Classroom Assign
In development is an AI powered tool (created by a trusted friend of mine), Classroom Assign. Instead of copy your class, use AI to help you to automate managing your assignments!!
“Welcome to Classroom Assign, the ultimate app for classroom automation. Streamline your educational processes, automate assignments, and enhance student engagement. Experience the benefits of seamless organization and collaboration.”
-

Copying your class in Google Classroom makes a giant mess of your Google Drive. Here are 3 alternatives to copying your entire class.
-

We all have an idea for a book, how do we make the book? With Book Creator of course. A little help from AI makes this a fast process from idea to actualization.
-

Google Bard, similar to ChatGPT, will play a role in changing the ways we approach teaching and learning. I asked Google Bard for how it thinks it will impact teaching. Here is what Bard said about 10 Ways Teachers Will Need to Adjust to Google Bard
Copy Your Class
Don’t do it! Reuse posts and have a more flexible digital classroom that is responsive to the current students and current events.