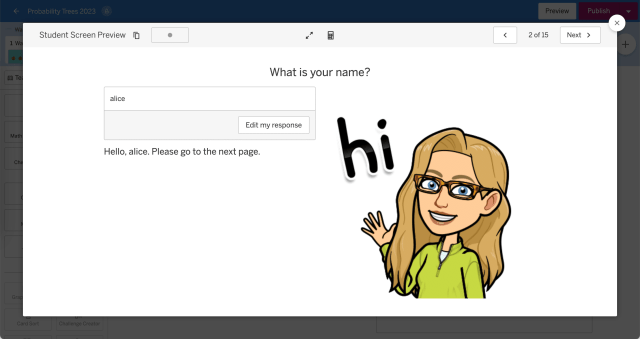Desmos is more than a calculator. It has a lesson facilitation tool that can honestly be used by any subject teacher, not just math teachers. professor.desmos.com allows you to create custom activities from scratch. You can also take a pre-made lesson and modify it. I like to modify lessons to include students’ names. To personalize a Desmos lesson with students’ names, you need to do a little work with the Compute Layer (CL). Here are the addresses:
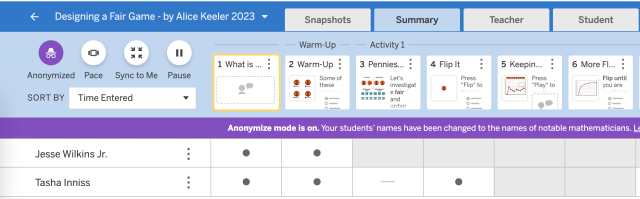
How to customize a Desmos lesson
You can capture a student’s name by asking them in a free response box. Use this information to customize titles, instructions, and comments throughout the lesson. Click here to see a sample.
1. Go to professor.desmos.com
Sign in with your Google account. Teacher accounts are FREE.
2. Choose “Custom Activities” on the left.
In the left-hand navigation bar, click “Custom Activities” and then click “Create a new activity” in the top right corner. You can also customize any current lesson in the same way by following the instructions below.
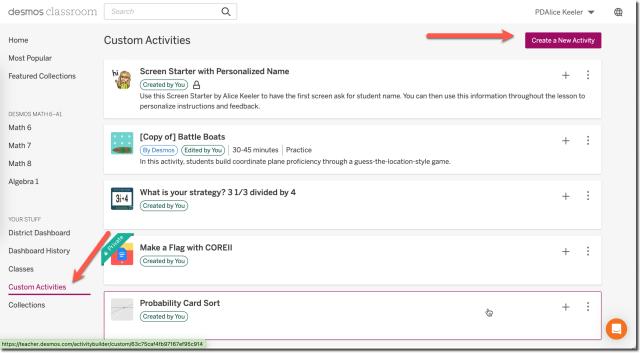
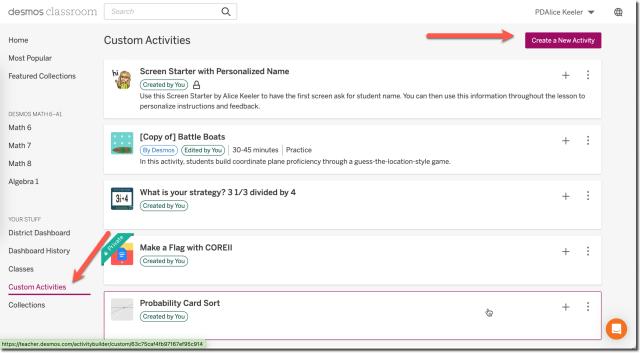
3. Add a free response question
On the slide, choose the “Free Response” question type. It is VERY IMPORTANT that you name the free response component with a variable. I use “name”. Since the question asks the student to enter their name in the box, I deselect “Show students their classmates’ answers.” box.
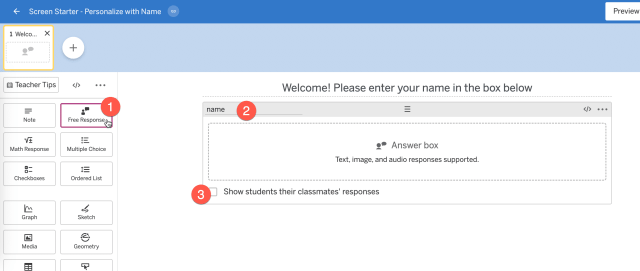
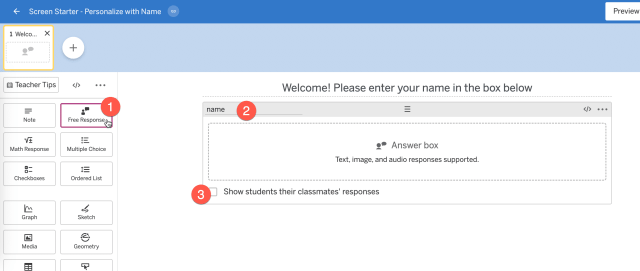
You want the note widget to appear after the student submits their name in the free reply box.


Edit the calculation layer
The notice in the notes widget is an icon . This is the computing layer.
5. Modify the Content of the CL
In the CL you want to write
content:” “
Desmos gives you a friendly hint for this on the right side. Your text must be enclosed in quotes.
Now, of course, you don’t want plain text; otherwise I would type it directly into the note widget. You want the note to be dynamic. Add ${ to start inserting a variable. I called my variable “name”, so I type the name and press dot. This gives me options for the widget called “name”. Choose “content.”
content: “Hello ${name.content}, please go to the next screen.”
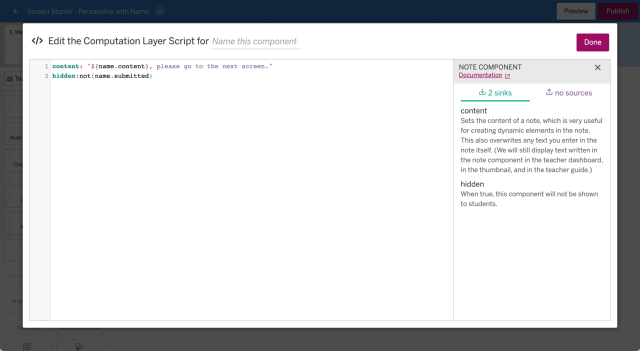
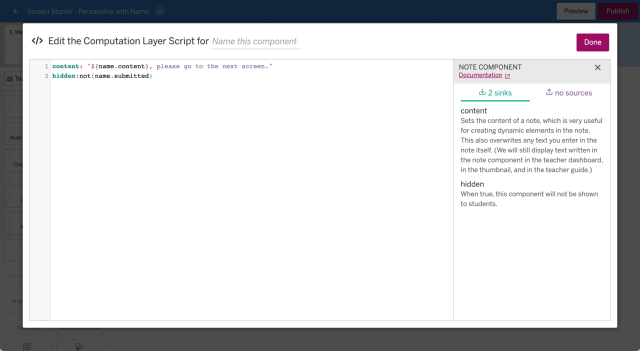
Hide the message
I don’t want the message to appear until the student finishes submitting their name. To achieve this, add a new line to the Compute Layer.
hidden:no(sent.name)
This will say that the message is hidden if the variable has not been sent yet.
6. Customize other screens
Keep an eye out for the CL icon. Click on anywhere you see it so you can add ${name.content} where you want to customize with the students name.
A less obvious place to customize is the screen title. Notice on the left side next to “Teacher Tips” there is a CL icon. This allows you to do
title: “Hello ${name.content}, this experiment is fun”
Desmos: a more personal experience
I hope this on how to customize a Desmos lesson was helpful!
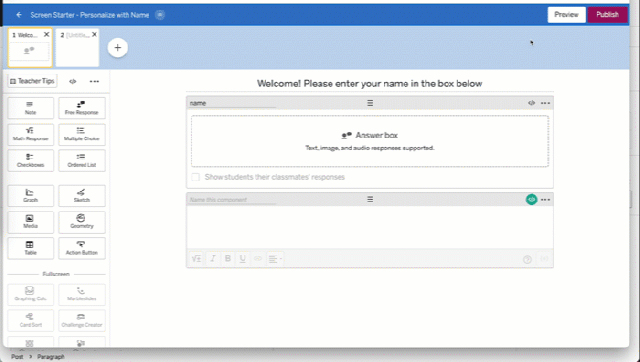
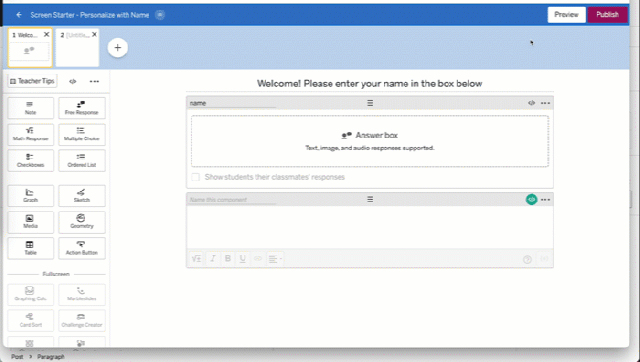
 NEWSLETTER
NEWSLETTER