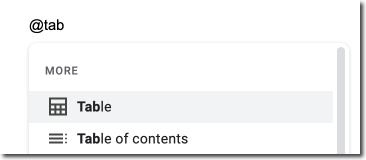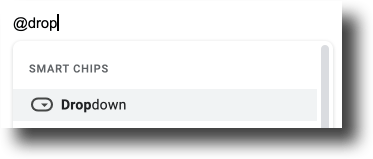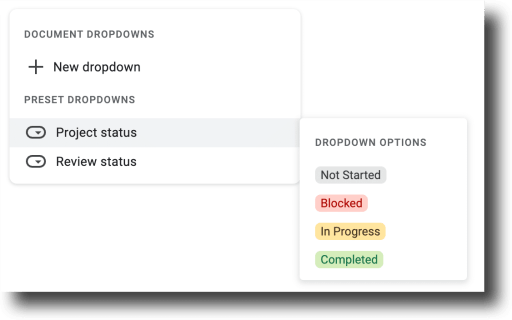Today’s digital documents are more dynamic. It is supposed to interact with the document, not just print it. Looking at the new features in Google Docs, you realize that this is a place for collaboration. I love the new dropdown features to help people I collaborate with see where I am on a project.
to do list
It’s not unusual when you’re working on a project with someone, to discuss the elements of the project within a Google Doc. You have tasks that you take responsibility for. Collaborators, however, are unclear on where you are to complete that task.
@dropdown
I love the feature in Google Docs where you use the at symbol (@) to quickly add items. I start typing @ta and a dropdown menu appears offering me the option to add a table (or table of contents). Much faster than going to the insert menu.
tables you know What you may not know is DROP-DOWN LISTS for your Google document!!
Start typing the at symbol and the word drop to give you the option of a “Dropdown”.
Default Project Status Dropdown Menu
When I’m reviewing a Google document that has embedded action items, I’ll hit the at symbol (@) to insert a dropdown next to the task.
The preset dropdowns are for “Project Status” and “Revision Status”. I find these to be very useful. However, you can use “New Dropdown” to define your own.
Google Docs: display your status
I add these @dropdown project statuses in Google Doc. Then when someone is working on something, they can just click the dropdown and indicate what stage that task is at. It’s so easy and it’s color coded!
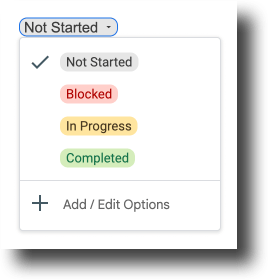
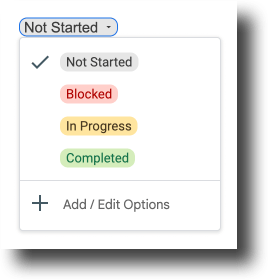
Dropdown menu for student feedback
Please note that the “New Dropdown” you create in one Google Doc does not carry over to other Google Docs. For this reason, I will create a “New Dropdown” with feedback options in a Google Doc template BEFORE making a copy for each student.
Suggestions for teachers (Via google bard)
Dropdown lists are a powerful tool that can be used to simplify and speed up many tasks in Google Docs. For teachers, dropdown lists can be used to create interactive and engaging learning experiences for their students.
Here are 10 ways teachers can use dropdown features in Google Docs:
10 Ways Teachers Can Use Dropdown Features in Google Docs
1. Create quizzes and assessments.
Drop-down lists can be used to create multiple-choice, true/false, and fill-in-the-blank quizzes and assessments. This is a great way to assess students’ understanding of a particular topic.
2. Provide feedback.
Dropdown lists can be used to provide students with feedback on their work. For example, you could create a drop-down list with options like “Excellent,” “Good,” “Needs Improvement,” and “Not Yet Complete.”
3. Create checklists.
Dropdown lists can be used to create checklists for students to follow when completing an assignment. This can help students stay organized and up to date.
4. Offer options.
Dropdown lists can be used to give students choices about their work. For example, you could create a dropdown list with options for different activities that students might complete as part of a project.
5. Personalize learning.
Dropdown lists can be used to customize student learning. For example, you could create a dropdown list with options for different difficulty levels for a particular task.
6. Learning scaffolding.
Dropdown lists can be used as a learning scaffold for students. For example, you can create a drop-down list with tips or step-by-step instructions for a particular task.
7. Collect data.
Dropdown lists can be used to collect student data. Track student progress with data. Identify areas of need or make instructional decisions.
8. Create interactive documents.
Create interactive documents that students can interact with. This can make learning more engaging and fun for students.
9. Add flexibility to documents.
Use dropdown lists to add flexibility to documents. For example, you could create a drop-down list with options for different units of measure that students might use in a calculation.
10 Save time and effort.
Dropdown lists can save teachers time and effort. For example, you could create a drop-down list of commonly used phrases that students might use in their writing.
These are just a few of the many ways teachers can use the dropdown features in Google Docs. With a little creativity, you can find many other ways to use this powerful tool to enhance your teaching.
Here are some additional tips for using dropdown features in Google Docs:
- Use clear and concise labels for your dropdown lists.
- Make sure your dropdown lists are easy to access and use.
- Use dropdown lists to provide students with options that are relevant to their learning.
- Use dropdown lists to collect data that will be useful to you and your students.
- Get creative and experiment with different ways to use the dropdown features in Google Docs.
With a little practice, you’ll be able to use the dropdown features to create engaging and interactive learning experiences for your students.
-

Google Docs – Display your status by adding a dropdown menu to your Google Doc. This helps you when you are collaborating with others. It’s also very easy!
-

When using Gmail, here’s the trick to more easily capturing someone’s email address, whether it’s from a received message, a previously sent message, or a new message.
-

#EDUsky is a community of educators. Come join us! A support group to discuss education and share resources.
-

When you add text in Google Slides, does it sometimes get lost in the image behind it? Alice Keeler shows you how to adjust the text box to make it easier to read.
-

Free EVERFI K12 course to teach high school students about the dangers of vaping. It is incorporated into ANY curriculum. If you are looking for a free vaping course, this is it!
-

Merlyn is an AI-powered teaching assistant. She really allows her to do more of what she loves, spending time with the students instead of spending time on her computer. Now you know how to use Merlyn! You think about it and just ask “Hi Merlyn, open my Google Drive” and boom it does. Now you are ANYWHERE in the room and no longer tied to the front.
 NEWSLETTER
NEWSLETTER