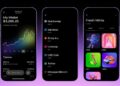In Google Slides, when you place text over an image, it can be difficult to read the text. My solution to this is to fill the text box with white… however, that covers the image. Change the transparency slider on the text fill to create that perfect balance.
hard to read text
To make a presentation really eye-catching, you need to have a really great graphic. The challenge then comes when you put text over the graphic. It can be difficult to read.


Google Slides text boxes
For this tutorial I am using Google Slides. Text boxes are the regular text boxes that you add to Presentations. As you can see in the image above, this doesn’t always look good.
Paint can
After adding text to the slide, click the paint can icon on the toolbar. I usually choose a white color, but of course there are many good reasons to choose other colors.
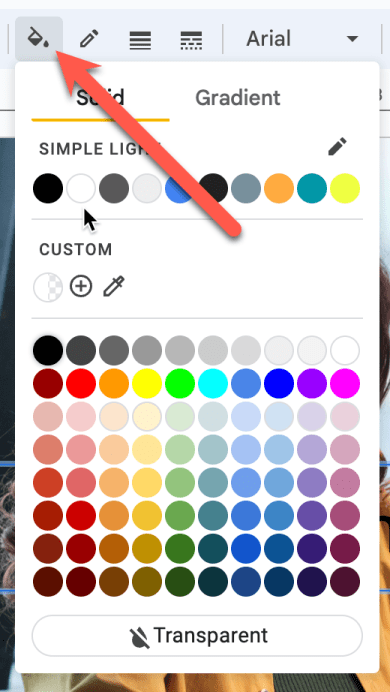
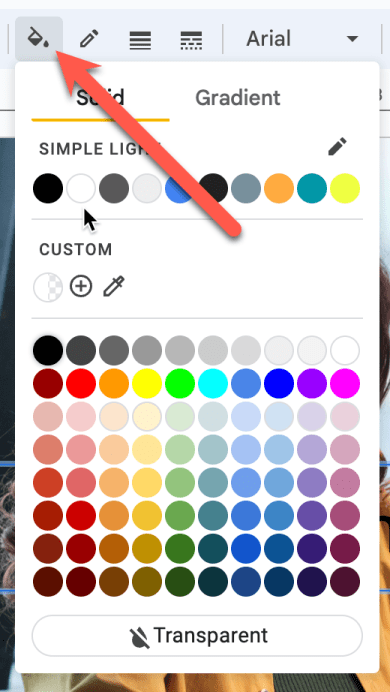
custom colors
The plus icon under “CUSTOM” allows you to get out of the default “crayon box” colors provided. This is where you can customize the transparency.
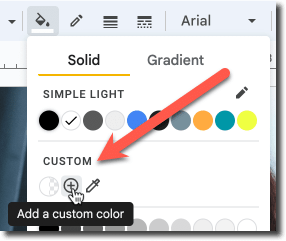
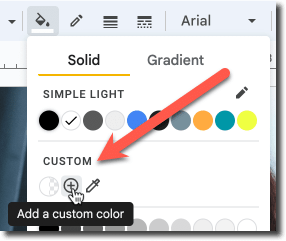
solid covers image
Solid white text covers the image. Sometimes that’s fine, but usually I want my viewer to see the entire graph. Making the white background of the text box less opaque will allow you to have readable text AND see the graphic.
transparency slider
It’s not labeled, but below the rainbow color picker is the transparency slider. move it to the LEFT some. All the way to the left will make it completely clear. That will be too much. All the way to the right is completely opaque. Somewhere to the left of center is almost right.
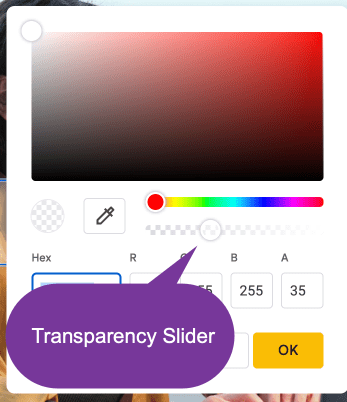
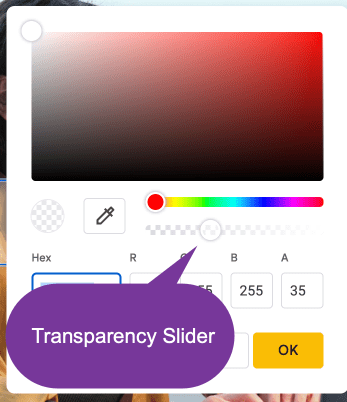
Fit text box
If your text expands outside the bounds of the text box, you’ll want to adjust the size of the text box so that all of the text is captured against the semi-transparent white background.
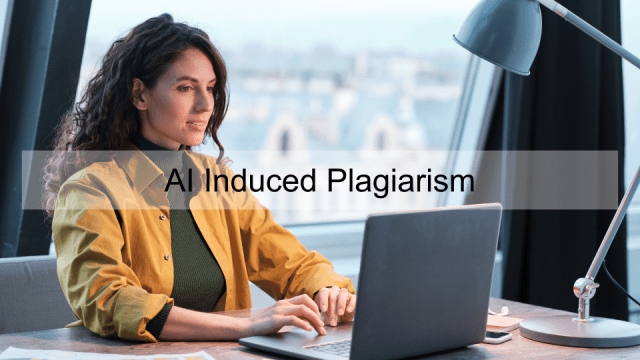
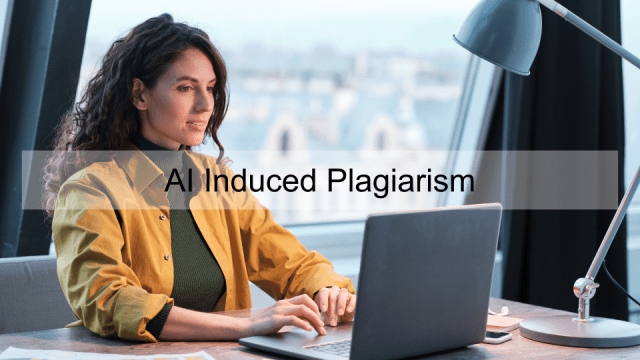
-

When you add text in Google Slides, does it sometimes get lost in the image behind it? Alice Keeler shows you how to adjust the text box to make it easier to read.
-

Free EVERFI K12 course to teach high school students about the dangers of vaping. It is incorporated into ANY curriculum. If you are looking for a free vaping course, this is it!
-

Merlyn is an AI-powered teaching assistant. She really allows her to do more of what she loves, spending time with the students instead of spending time on her computer. Now you know how to use Merlyn! You think about it and just ask “Hi Merlyn, open my Google Drive” and boom it does. Now you are ANYWHERE in the room and no longer tied to the front.
-

EdTech innovation should be everywhere at an EdTech conference. Unfortunately, a lot is more glitter than gold. Don’t get sucked into shiny tools, ask the right pedagogical questions about whether this really improves student learning.
-

Exploring the role of artificial intelligence in education, practical advice and numerous suggestions on how to take advantage of ChatGPT to help students, particularly English learners. Show how students can harness the power of ChatGPT for essential academic tasks like grammar checks, spell checks, understanding idioms, and getting feedback on the tone and style of their writing. By providing a comprehensive list of prompts, it paves the way for effective interactions with AI, ensuring a learning experience that respects and preserves the student’s original ideas and efforts.
-

Alice Keeler and Sheryl Place from BookWidgets have a fun chat. Sheryl shares some of her favorite features of BookWidgets.
 NEWSLETTER
NEWSLETTER