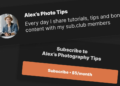Google Bard is the ChatGPT competitor. What is particularly significant about Bard is that Google is embedding this technology across it’s products. I have the Google Workspace Labs beta, which means you probably do not yet have these features embedded in your Google Docs, but the integration into Google Docs will change how we approach work and how students complete their work.
Google Bard is generative ai, meaning you can ask Bard questions in “natural language.” This is different from a Google search which was matching your keywords to hits on a webpage. Generative ai is actually answering your question. Although, possibly falsely.
Here are 10 tips for getting started to use Google Bard as an educator:
1. Ask Bard
This may seem obvious, but have bard.google.com open in another tab all the time. What are you about to do, stop! Ask Bard. Even if you know the answer and what you want to do. Try to get into the habit of asking Bard what it would do.

- What would engage students when I teach my lesson on fractions?
- Explain why students struggle with fractions?
- What vocabulary do students need to know in order to be successful in this lesson?
- What are some class rules for working in groups that I should give the students?
- What is an efficient way to take attendance at the start of class?
2. Argue with Bard
This is very important. Bard is not smarter than you. Bard does not have more authority than you. YOU are the expert of your classroom. Bard is your assistant. After reading the response Bard provides tell Bard, in the same conversation, what you did not like about it.


The best part is that Bard is a robot, it does not have feelings. I do not have to ask nicely. I also do not need to restate what Bard and I are talking about. It is within the same conversation. Bard remembers what we are talking about.
It is not uncommon for me to argue a lot with Bard. “This is too short, try again.” “This will be boring for my students, include something about Roblox.”
3. Load Bard with Your Knowledge
Before I ask Bard to make me a lesson plan on common denominators I will first chat with Bard about how I teach, what my students like, and anything else I would want Bard to know before it provides me with recommendations.
I will wait to ask my actual question for Bard until after I have had several back and forths with Bard about other ideas that I want to influence the answer.
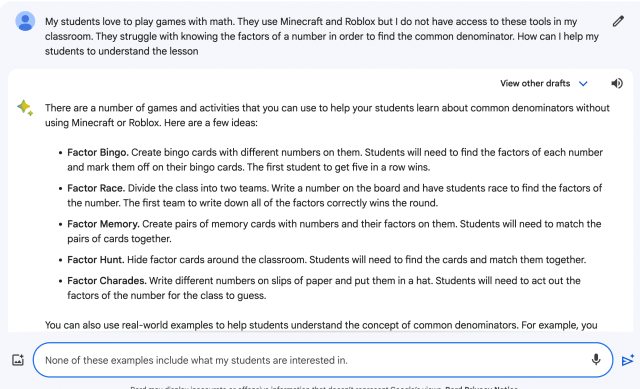
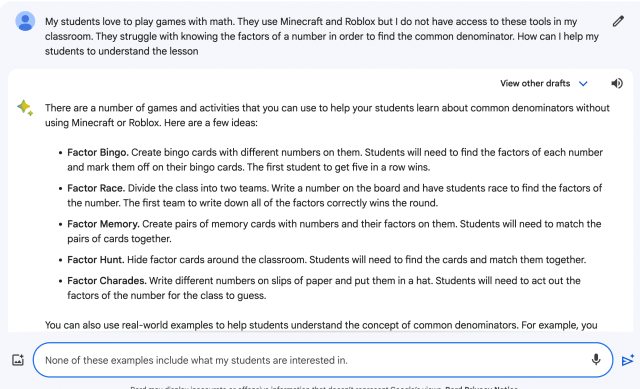
4. Start a New Conversation
Since Bard remembers the context of the conversation you are having and this influences new questions it is important to start a new chat for a new topic.
5. Use the Old Chat
As previously mentioned, I invest in teaching Bard about my style of teaching and my pedagogy knowledge in a conversation. It makes sense that I would want to have a chat just for lesson planning so that new lesson plan suggestions are influenced by past lessons and styles.
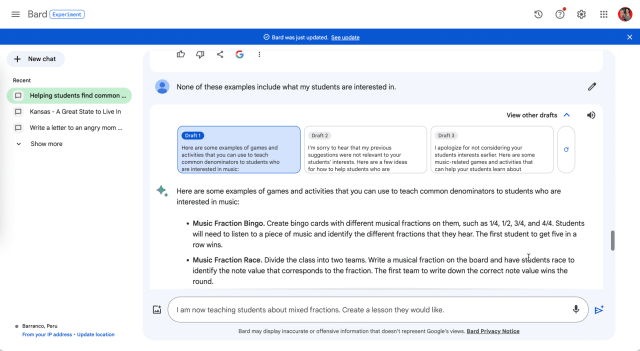
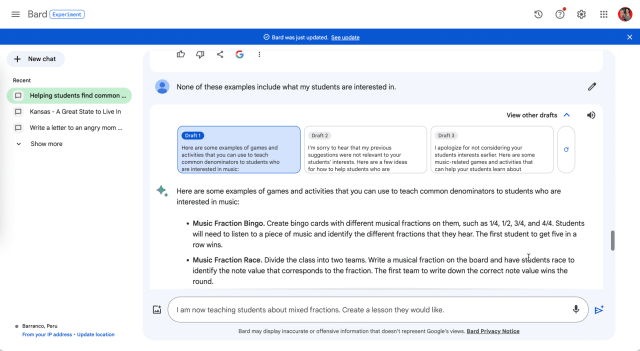
Bard saves the chat list on the left hand side. Go back to the list to continue the conversation even weeks later.
6. Take it to Google Docs
Google Bard works with Google Docs and Sheets. Use the share icon to “Export to Docs.” If Bard provided a table, you will have the option within the response to export to Google Sheets.
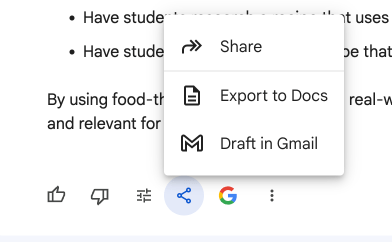
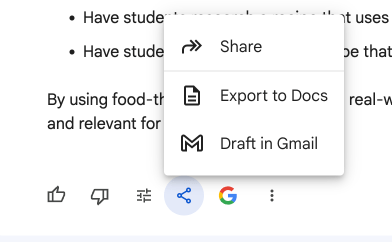
<h3 class="wp-block-heading" id="google-duet-ai-in-google-workspace”>Google Duet ai in Google Workspace
Here is “Yet.” You may not have this yet but soon this is how we will get work done. When I start a new Google Doc there is an icon to “Help me write.” This allows me to quickly create classroom resources.


Modify the Google Bard Export
Within the Google Doc export Workspace Labs allows you to modify the content more specifically.
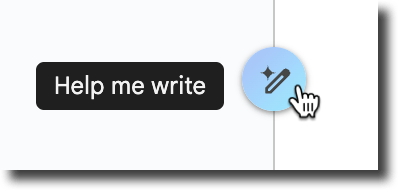
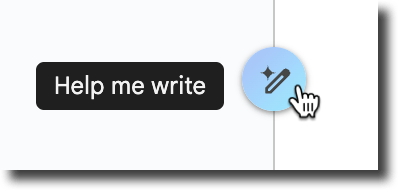
Insert paragraphs of additional content or highlight current content to modify.
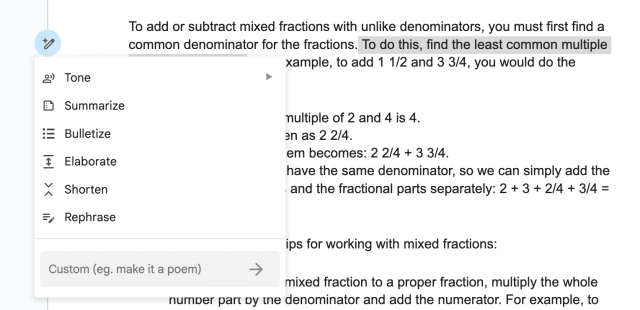
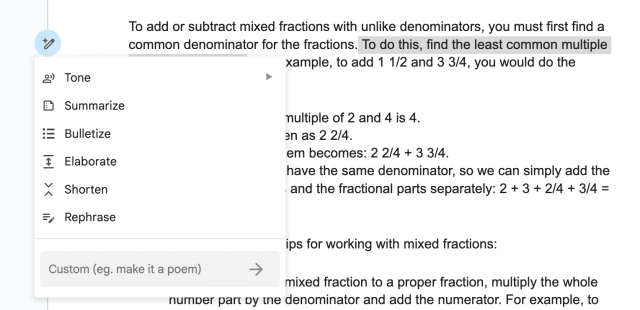
7. Add a Rubric or Assessment
Within the Google Doc use “Help me write” to add an assessment or rubric to the bottom of the document. If you don’t have Workspace Labs this can also be accomplished in Google Bard and copied and pasted.
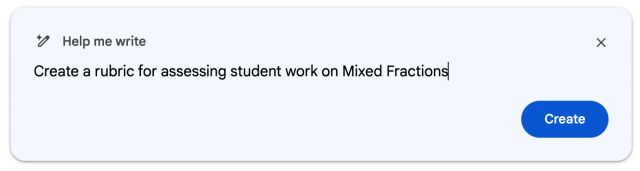
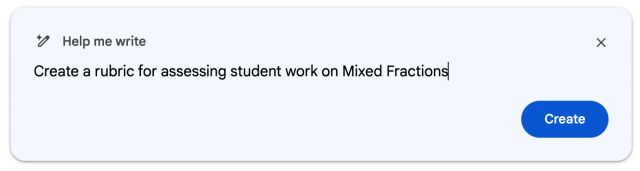
8. Give Students Specific Feedback
Highlighting student responses in a Google Doc and using “Help me Write” ask to provide the student with specific supports on their misconceptions.
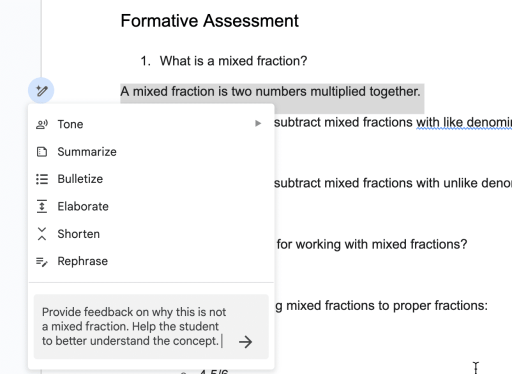
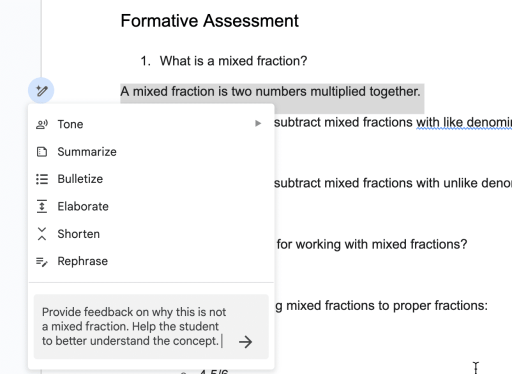
Google Bard for Educators
Taking the time to become familiar with the capabilities of Google Bard will help educators to save time, create differentiated lessons, incorporate student interests, write assessments, and provide feedback.
- <li class="wp-block-post post-37617 post type-post status-publish format-standard has-post-thumbnail hentry category-ai category-bard category-google”>
-

Desmos Classroom is a game changer for interactive teaching and exploration. Go one step further with personalizing the lesson with the students’ name. Here is a how to personalize a Desmos lesson.
-

Critical thinking can be measured on a 4 point scale of Depth of Knowledge. What is DOK 2 and how is it different than DOK 1?
-

Using a Chromebook is more than just accessing the internet. To get the most out of the technology you need to pair the purchase with the right pedagogy. Here are 10 Tips for Teaching Effectively with a Lenovo Flex 5i Chromebook #LenovoChromebooks

<li class="wp-block-post post-37573 post type-post status-publish format-standard has-post-thumbnail hentry category-edtech-tool category-figjam category-google tag-edtech tag-figjam”>

Jamboard has joined the Google Graveyard. Your replacement is FigJam. A collaborative digital whiteboard that is so much more! Check out what is next for classroom collaboration and digital whiteboarding. Jamboard in the Google Graveyard is no reason for tears. Use FigJam for free by Figma.
<li class="wp-block-post post-37556 post type-post status-publish format-standard has-post-thumbnail hentry category-ai tag-chatgpt”>

Save time and support students better with 100 prompts for ChatGPT to Support Students. Join Alice Keeler for her OTIS workshop on how to write prompts in ChatGPT and get the most out of ai.
 NEWSLETTER
NEWSLETTER