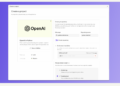Many of us teachers and educators use Google Docs almost daily. The tool is easy to use and offers a wealth of features. With the integration of ai, Google Docs is even better. You can now harness the power of Google’s flagship ai model, Gemini, right in Google Docs. You can quickly write emails, get help writing feedback on student work, generate quizzes, and much more. In this post, I share with you some practical ways Google Docs’ ai can help you in your teaching.
1. Write email drafts
If you use Gemini in Google Docs, you can draft your email and preview it to send with a single click. To do this, open a Google Doc, click the Gemini icon in the top right corner, and from the suggestions that appear in the document, click Draft Email. Type the recipient's email address, the subject, and then in the body of the email, click “Help me write” and give Gemini instructions on what you want to include in your email. Once you've done that, click the Gmail icon on the right side and preview and send your email.
Immediate:
“Write a professional email to parents to let them know about the upcoming parent-teacher conference. Include the date, time, and location, and ask them to RSVP. Mention the option for virtual meetings if necessary.”
2. Brainstorm lesson plans
You can use Gemini within your Google Docs document to generate ideas for lesson plans. To get started, open a Google Docs document and click on the Gemini icon. From the suggestions menu, select “Generate Ideas.” Next, give Gemini specific prompts related to your lesson plan, such as grade level, subject area, learning objectives, etc. Gemini will generate various suggestions for activities, assessments, and learning resources. For best results, be sure to provide detailed instructions.
3. ai Overview
Another handy way to use Gemini in Google Docs is to generate summaries of long articles, such as research papers, blog posts, or any other educational materials. My favorite way to do this is to copy and paste the text into a Google Docs document and then select “Summarize Text” from Gemini’s options or type an instruction that tells Gemini to create a summary of the text. For best results, provide clear instructions and tell Gemini the output format you want, such as bulleted list, numbered list, table, etc. If you want the summary to be a specific length, include that in the instruction “e.g., write a summary of… in no more than 300 words…”
4. Create rubrics
You can use Gemini in Google Docs to create a custom grading rubric tailored to your own teaching and assignment needs. Open a Google Doc and type in your prompt, or if you can find it among the suggestions, click “Create Rubric.” Provide Gemini with the criteria or categories you want to include in your rubric, such as content, presentation, effort, and weight each section accordingly. Using Gemini to create rubrics will definitely save you a lot of time and will also allow you to maintain consistency across multiple assignments.
5. Generate quiz questions
Another useful way to use Gemini in your documents is to generate quiz questions. To do this, open a document containing your quiz content, then click the Gemini icon and type your message. Provide specific instructions, including your preferred question formats (e.g., multiple choice, true/false, short answer, etc.). Once generated, you can further modify the questions to match the difficulty level and learning needs of your students.
6. Generate feedback suggestions for student work
Get Gemini to help you create feedback suggestions for your students’ work. Here’s how: Open your student’s document, review it, select or highlight a section, click the Gemini icon, and type your feedback. Try to provide as much context as possible about the type of feedback you’re looking for (for example, focus on writing structure, clarity of content, or grammar). Once generated, you can customize the feedback to your student’s specific learning needs.
7. Translate classroom materials
For those who work with multilingual students, Google Docs’ ai-powered translation feature will come in handy. You can use it to translate assignments, lesson plans, meeting notes, feedback, or even parent communications. Simply highlight the text you want to translate, click on Gemini, and type in your instruction.
8. How to overcome writer's block
Writer's block can be detrimental to your creativity. With Gemini in Google Docs, you can easily overcome this problem with the help of ai. Simply type your personalized prompt to have Gemini suggest more ideas to keep you writing. You can edit or elaborate on what it generates, helping you overcome those moments when the words aren't flowing. This trick is especially useful for writing reports, crafting student feedback, working on lesson plans, and more. Check out this Google Help Article to learn more about how to write in Google Docs using ai.
Related: Here's a Great ai Tool for Google Docs
Final thoughts
I hope you find these insights useful. Embrace ai and let it help you advance your teaching work. The Google Docs ai features I mentioned above are just a small sample of how you can leverage the power of ai to improve your overall productivity. As always, your feedback and suggestions are welcome.
 NEWSLETTER
NEWSLETTER