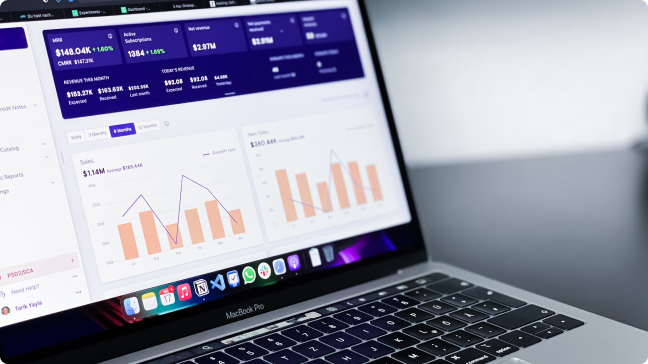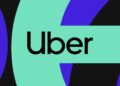Introduction
Efficient data management in Excel can be a challenge for analysts. Since crucial business decisions depend on accurate reporting, formatting errors can lead to major problems. This article will help you understand data presentation and formatting in Excel. By the end of this article, you will be prepared to identify and correct common formatting errors in your reports.
Overview
- Excel formatting basics for accurate and visually appealing data presentation.
- Guide to cell, conditional, and numeric formatting techniques in Excel.
- How to avoid common Excel formatting errors to generate reliable business reports.
- Comprehensive overview of Excel data formatting options and their applications.
- Master Excel formatting to improve data clarity and support informed decisions.
Excel Data Format: Overview
Excel Data formatting involves adjusting the way data appears in spreadsheets and altering its presentation and structure. Formatting can be applied based on the appearance of the data or the type of data it represents.
With an understanding of the basics, you'll be ready to apply formatting techniques effectively in real-world situations.
Cell-level formatting techniques
Formatting cells includes adjusting text alignment, font styles, colors, and background tones. Let's look at this table to get a better idea:
| Format aspect | Description | Example |
| Customizing fonts | Choose different fonts, sizes and styles. | Arial, 12 points, bold |
| Text color | Customize the text color with various options. | Blue, red, green |
| Cell background color | Change background colors for better visual appeal. | Yellow, light grey |
| Cell boundaries | Add borders around cells to improve readability. | Thin, thick, double |
| Clipboard and paste options | Use the clipboard for various paste functions. | Paste values, paste format |
Conditional Formatting: Highlight cells based on specific conditions to enhance data analysis through visual emphasis.
Also Read: A Complete Guide to Advanced Microsoft Excel for Data Analysis
Understanding Number Format
Number formatting ensures that numerical data is displayed correctly and consistently. Errors in number formatting can distort reports. For example, omitting the dollar sign on the highest transaction can result in errors in reporting.
| Format type | Description | Example |
| General | Default format with no special formatting. | 1234 |
| Number | Format numbers as dates or times. | 1,234.56 |
| Badge | Displays numbers with currency symbols. | $1,234.56 |
| Accounting | Similar to Currency but with a more precise decimal location. | $1,234.56 |
| Date and time | Format numbers as dates or times. | 08/28/2024, 14:30 |
| Percentage | Convert numbers to percentages. | 12.34% |
| Fraction | Displays numbers as fractions. | 1 1/2 |
| Scientist | Displays numbers in scientific notation. | 1.23E+03 |
| Text | Treat numbers as plain text. | “1234” |
| Special | For custom symbols and formats. | Phone numbers, postal codes |
Read also: Best resources to learn Microsoft Excel
Formatting implementation in Excel
Let's take a sample of data and try out some formatting options:
- Customizing fonts:
- Select the “Product” column.
- Go to the Home tab.
- Change the font to Arial, size 12 and apply the Bold style.
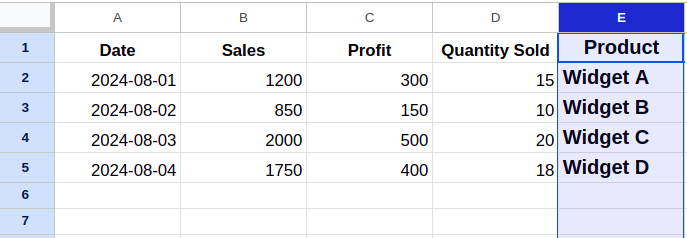
- Text color:
- Select the “Sales” column.
- Click the font color button on the Home tab.
- Choose blue.
- Cell background color:
- Select the “Profit” column.
- Click the fill color button on the Home tab.
- Choose dark grey.
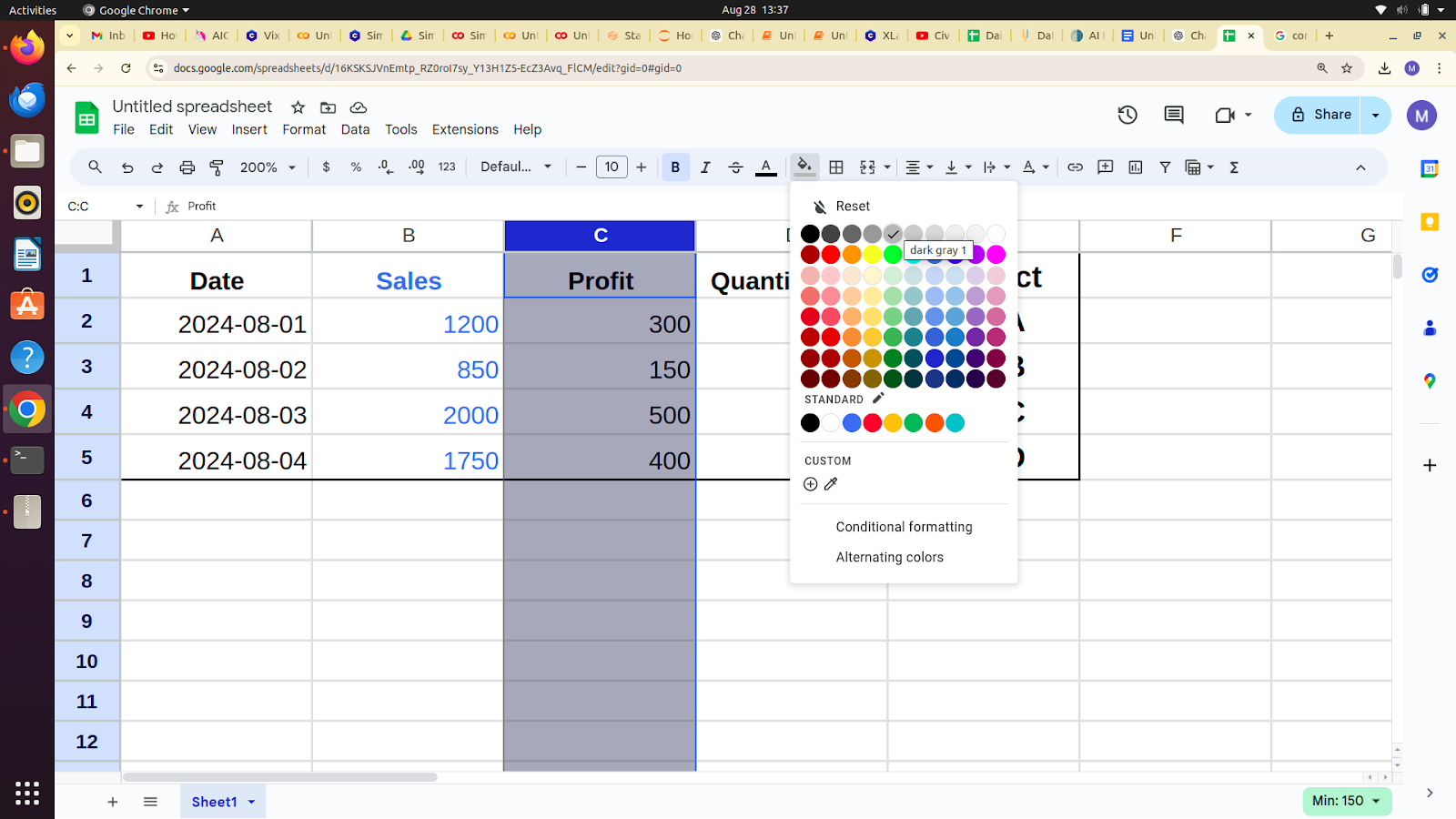
- Cell boundaries:
- Select the entire table.
- Go to the Home tab.
- Click the Borders drop-down menu and select “Outside Borders.”
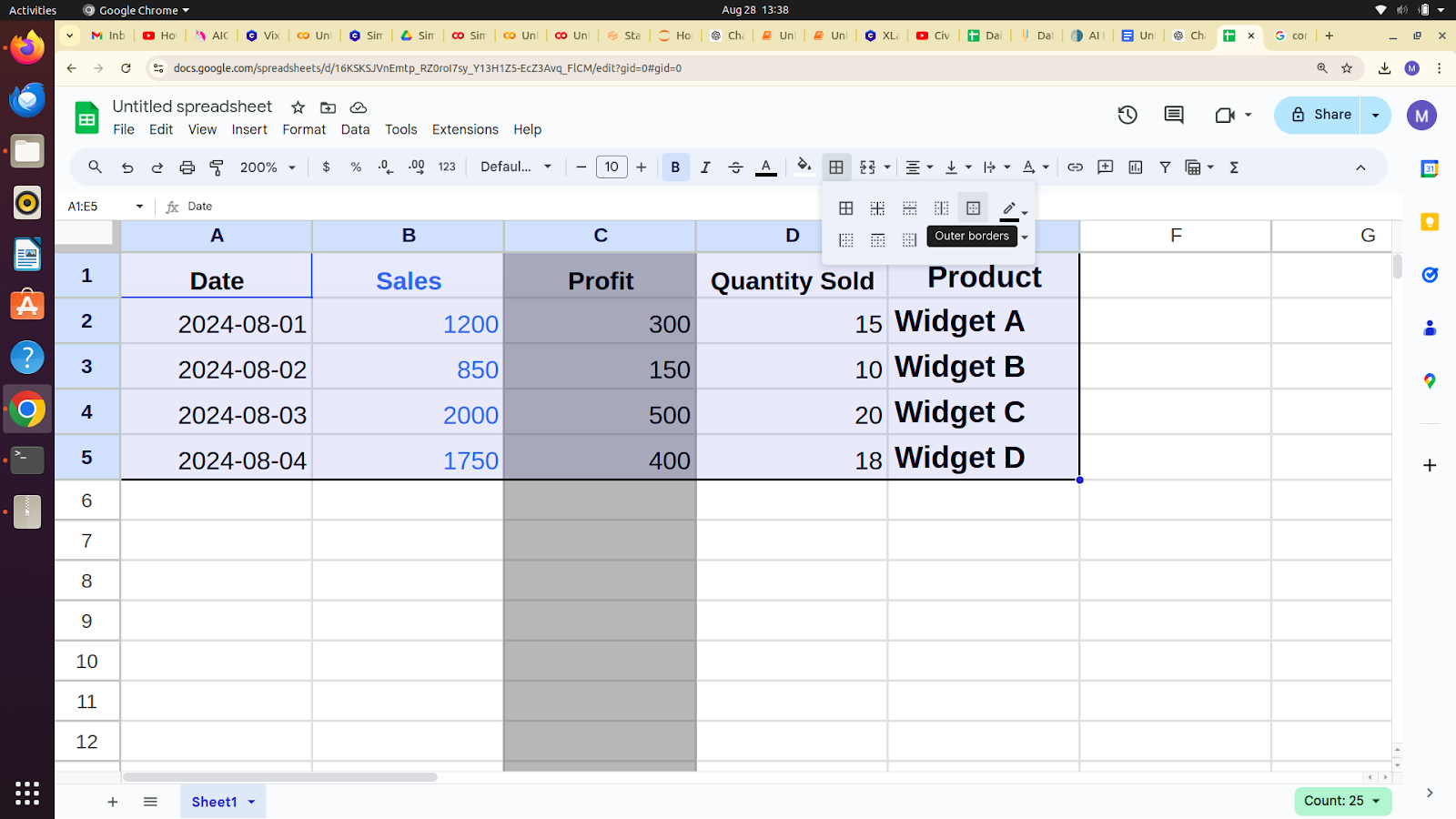
Conditional Formatting
- Select the “Sales” column.
- Go to the Home tab and click on “Conditional Formatting.”
- Select “Highlight Cell Rules” and select “Greater Than”.
- Enter 1500 and choose a formatting style (for example, a green fill).
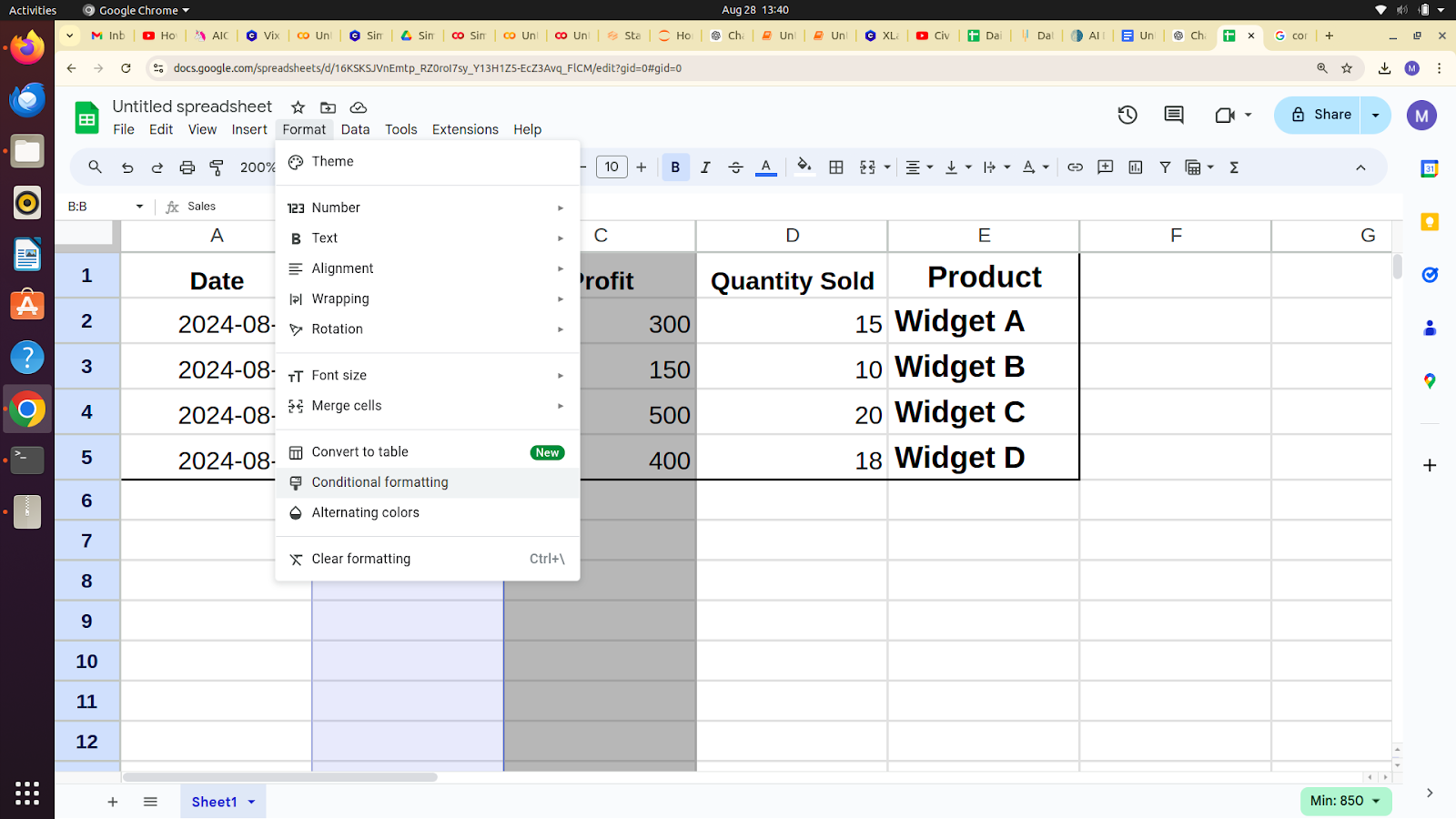
Number format
- Currency format:
- Select the “Sales” and “Profit” columns.
- Go to the Home tab.
- Select “Currency” in the Number group.
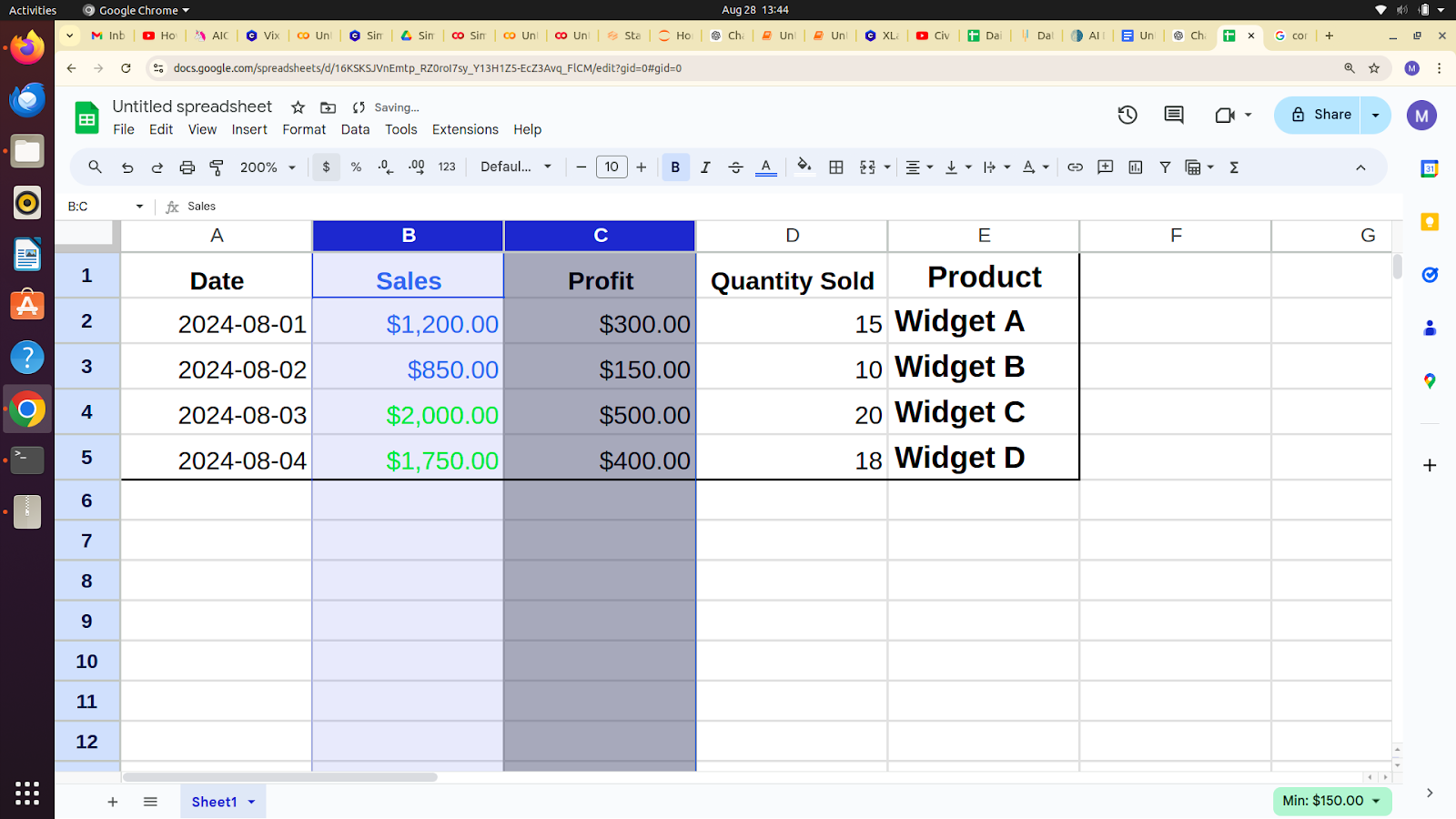
- Number format
- Select the “Date” column.
- Right click and select “Format Cells.”
- Select the “Date” type
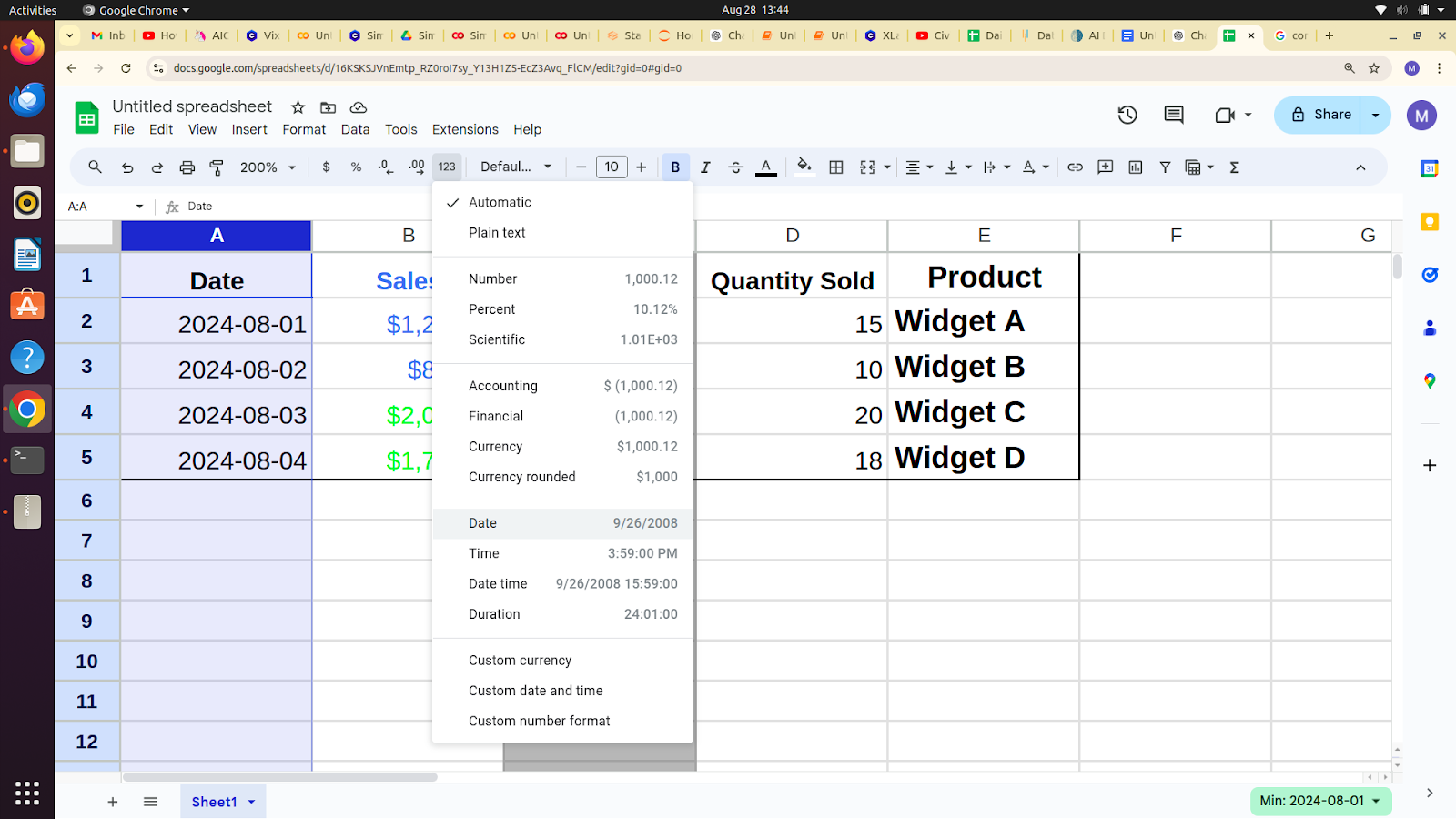
Other format options
For more customized formatting, Excel allows you to:
- Custom formats: Create unique formats to meet specific needs.
- Table format: Customize tables to improve data presentation.
Read also: Microsoft Excel for data analysis
Conclusion
Excel can help you develop accurate and understandable reports that support informed business decisions. By using these formatting methods, number formatting can ensure that your data is visually appealing and accurately conveyed. These Excel formatting options will help you avoid common errors such as formatting inaccuracies and misreadings, improving the effectiveness and reliability of your data analysis.
Frequently Asked Questions
Answer: Data formatting in Excel helps present data in a clear and consistent manner, making reports easier to read and understand. It enhances visual appeal and ensures accurate representation of data.
Answer: You can apply formatting at the cell level by selecting the desired cells and using the options on the Home tab, such as customizing font, text color, background color, and cell borders.
Answer: Common techniques include adjusting font styles and sizes, changing text and background colors, adding cell borders, and using clipboard options to paste values and formats.
Answer: The currency format displays numbers with a currency symbol, while the accounting format aligns currency symbols and decimal points for readability.
Frequently Asked Questions
Customer is very important, customer will be followed by customer,