Introduction
Going deeper into the Linux kernel, file permissions are the foundation of system security and functionality. Proficiency in manipulating these permissions is essential for those who aspire to excel in Linux. The chmod command, short for “change mode,” acts as a key tool for modifying file and directory access rights. In this article, we will unravel the mysteries of the chmod command and arm you with the knowledge needed to handle this powerful tool with confidence and precision.
Understanding file permissions
Before delving into manipulating file permissions, it is essential to understand their nature. In Linux, each file and directory has three types of permissions:
- Read (r)
- Write (w)
- Run (x)
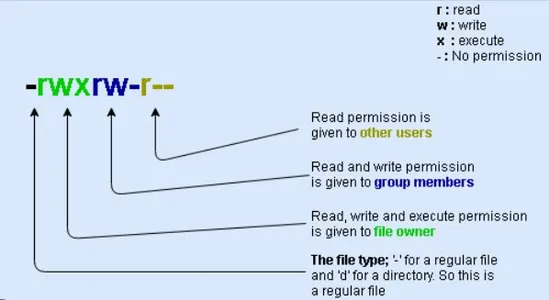
These permissions can be configured for three different user groups: the owner, the group, and others. The ls -l command exposes these permissions through a 10-character string. The first character indicates the type (file or directory), followed by three sets of rwx symbols that represent the permissions for each group.
For example:
chmod 764 example.txt
Breaking down the permission chain:
- The first character '7' indicates the owner's permissions. In binary, 7 (111) translates to read (r), write (w), and execute (x) permissions.
- The second character '6' means the group permissions. In binary, 6 (110) indicates read and write permissions, but not execute permission.
- The third character '4' means permissions for others (users who do not belong to the owner or group). In binary, 4 (100) represents read permission only.
In this example, the owner has read, write, and execute permissions; group has read and write permissions, while others only have read permission on the “example.txt” file.
Also Read: Introduction to Linux File System
The Basics of the Chmod Command
The chmod command alters file permissions in two ways: symbolic mode or numeric (octal) mode. Symbolic mode uses letters and symbols to represent changes, such as 'chmod u+x filename' which adds execute permission for the user. Numeric mode, on the other hand, uses three-digit numbers to set permissions for all groups simultaneously.
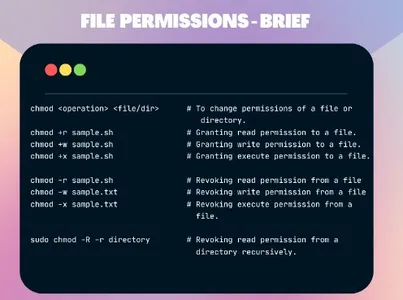
Example:
chmod 755 filename
In-depth symbolic mode
Symbolic mode provides a more intuitive approach, using letters (u, g, o, a) to specify the user group and symbols (+, -, =) to indicate the action (add, delete, set exactly). For example, 'chmod gw filename' removes write permission from the group.
Numerical mode mastery
Numeric mode is concise and often faster for experienced users. Each type of permission corresponds to a number: read (4), write (2) and execute (1). These values are added to set the desired permissions for each user group. For example, 'chmod 644 filename' sets read-write permissions for the owner and read-only permissions for the group and others.
Also Read: Introduction to Linux File System
Setting default permissions with Umask
The umask command sets default permissions for newly created files and directories. Subtracts permissions from the system defaults, typically 666 for files and 777 for directories. For example, a umask of 022 results in new files having 644 permissions.
Advanced use of Chmod
Going beyond the basics, chmod can be used recursively to alter the permissions of all files within a directory and its subdirectories using the -R option. Additionally, it is possible to copy permissions from one file to another using the –reference option, which speeds up the process of setting consistent permissions on multiple files.
Best practices and common mistakes
When using chmod, adhering to best practices is crucial to maintaining system security. Avoid giving execute permissions to files unless necessary, and be careful when setting permissions for the “other” group. Common mistakes include inadvertently removing essential permissions or providing excessive permissions, potentially exposing your system to security risks.
Also read: AWK command: learn how to use it on Unix/Linux systems
Conclusion
Mastering the chmod command is an important milestone for Linux users, as it grants the ability to control access and modifications to files and directories. By understanding symbolic and numeric modes, setting default permissions with umask, and following best practices, you can ensure the security and smooth functioning of your Linux system. Always remember that with great power comes great responsibility: use chmod wisely to safeguard your Linux domain.
Frequent questions
A. File permissions in Linux define access rights to files and directories, determining who can read, write or execute them. They are crucial to system security by controlling user interactions with sensitive data and programs.
A. The chmod command in Linux allows users to change file and directory permissions. Provides flexibility in assigning read, write, and execute permissions to the owner, group, and others, ensuring fine-grained control over access.
A. The numerical representation in “chmod 755” is an octal representation of permissions. The first digit (7) corresponds to the owner's permissions, the second (5) to the group and the third (5) to others. Each digit is a sum of read (4), write (2), and execute (1) permissions.
A. The ls -l command displays file permissions in a 10-character string. The first character indicates the type of file (for example, file or directory), and the next three sets of rwx symbols represent read, write, and execute permissions for the owner, group, and others, respectively.






