Introduction
Spreadsheets are essential tools for data analysis, but complex formulas can hold you back. That's where Claude for Sheets comes in, a revolutionary ai plugin from Anthropic. Ask questions directly in your spreadsheet and get detailed answers using natural language. Claude simplifies complex tasks and opens spreadsheets to a wider range of users, transforming them into powerful ai-assisted workstations.
Claude integration with Google Sheets
Integrating the power of ai into your spreadsheets requires a seamless connection between Claude and Google Sheets. Fortunately, the “Claude for Sheets” plugin makes this integration easy, allowing you to take advantage of Claude's capabilities directly within your familiar spreadsheet environment.
This is the step to get started:
Step 1: Acquire your API key from Claude
To interact with Claude through Google Sheets, you will need an API key. Here's how to get one:
- Go to the Anthropic console: https://console.anthropic.com/settings/keys.
- If you haven't already, create an Anthropic account.
- Once you're logged in, navigate to the “Account” section and then select “Keys.”
- Click “Create a key” and provide a friendly name for your key (for example, “Claude for sheets”).
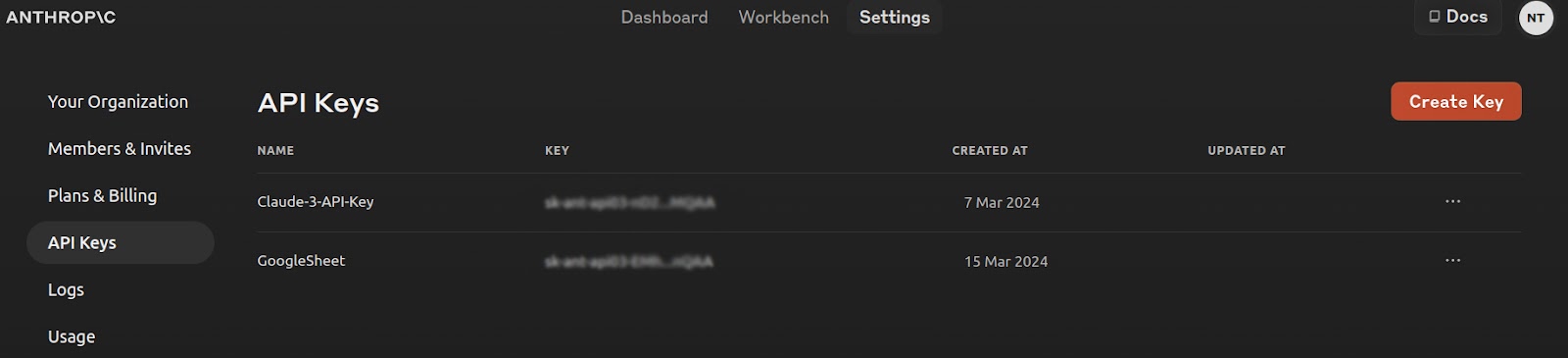
- Review access permissions and make sure they fit your intended use.
- Click “Create Key” and copy the generated API key. You will need this key in the next step to establish the connection between Claude and Google Sheets.
Note: Remember to treat your API key with care, as it grants access to Claude's functionalities.
Step 2: Install the Claude for Sheets plugin
With your API key in hand, it's time to install the “Claude for Sheets” plugin:
- Open your Google Sheet.
- Navigate to the “Extensions” menu and select “Add-ons.”
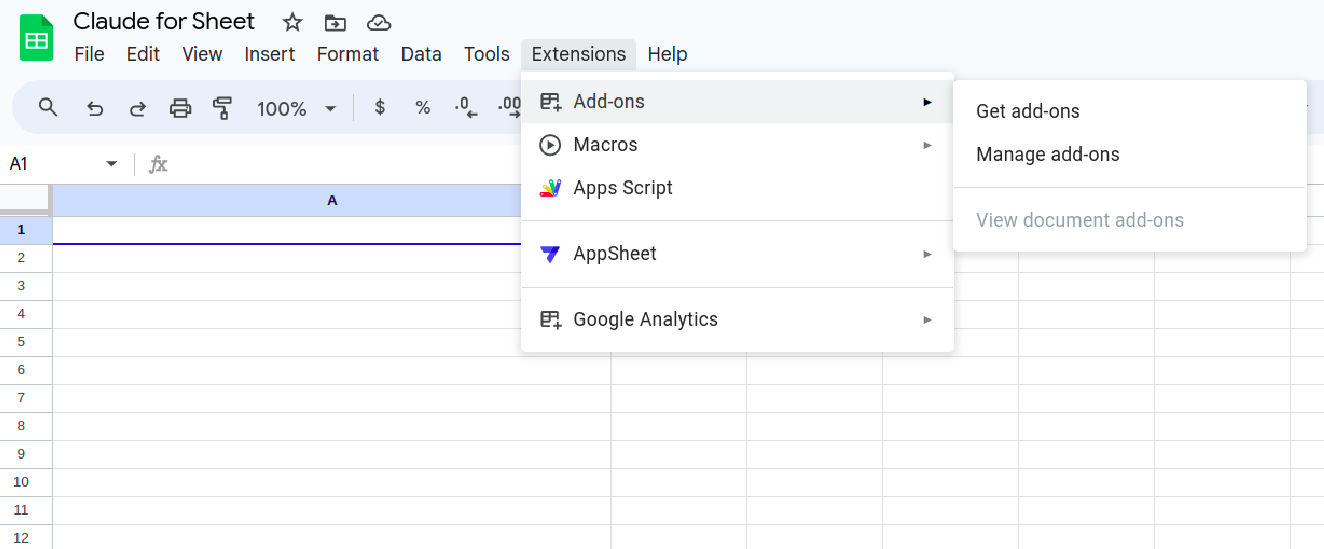
- In the search bar, type “Claude for Sheets” and press Enter.
- Locate the “Claude for Sheets” plugin and click “Install.”
- Grant the necessary permissions for the plugin to work effectively within your spreadsheets.
Once installed, the “Claude for Sheets” plugin will be accessible from the Extensions menu, allowing you to continue with the final step: establishing the API key connection.
Important tip: It is recommended to practice good security hygiene and avoid sharing your API key publicly. Treat it like a password and store it securely.
Features and Applications
Having successfully integrated Claude with Google Sheets, you are now ready to unlock its potential and improve your spreadsheet workflows. Let's delve into two key features:
Direct consultation with the CLAUDE function
Imagine asking questions directly about the data in your spreadsheet and receiving interesting answers right inside your spreadsheet. The =CLAUDE(“your message”) function makes this possible. Is that how it works:
- Immediate construction: Create a clear and concise question for Claude. For example: “=CLAUDE(“What is the capital of India?”)”
- Direct answers: Claude delivers the answer directly into your spreadsheet. In this case.
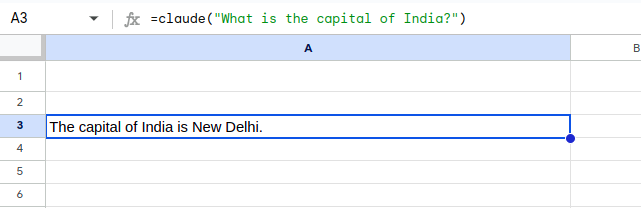
You can also flip through the columns and ask Claude to sort something for you.
Example: You have a spreadsheet that tracks customer feedback. You can use the =CLAUDE(“Categorize comments into 'GOOD', 'Bad', 'Neutral'”) function to quickly categorize comments.
Optimization of results through rapid engineering
The art of crafting effective prompts is crucial to maximizing Claude's capabilities within your spreadsheets. As with search queries, the way you phrase your message can significantly influence the result. Here are some tips for quick engineering:
- Clarity and specificity: Make sure your directions are clear, concise, and specific to your data and desired outcome. Avoid ambiguities that could lead to misinterpretations on Claude's part.
- Context provision: If your message requires basic information, provide context within the message itself. This helps Claude understand the data and answer her question more accurately.
- Indications based on examples: When possible, include examples within your prompts to guide Claude toward the type of response you expect. This can be especially useful for complex tasks.
By honing your rapid engineering skills, you can unlock Claude's full potential and ensure it delivers the information and results you need to make data-driven decisions within your spreadsheets.

Conclusion
The integration of Claude ai with Google Sheets marks a significant leap in spreadsheet functionality. This collaboration between ai and human ingenuity opens up a future of more intuitive, accessible and powerful spreadsheets. From data analysis to automation and creative text formatting, Claude enables you to get more out of your data and make better decisions. As Claude evolves, so will the potential for spreadsheets to revolutionize working with data.
Stay tuned to Analytics Vidhya blogs to stay updated with the latest trends in ai!
 NEWSLETTER
NEWSLETTER




