Introduction
Have you ever spent hours perfecting a spreadsheet, only to worry that someone else might inadvertently (or intentionally!) tamper with your carefully crafted data? I’ve been there, and it’s not a pleasant situation. Excel is an incredibly powerful tool that many of us rely on for everything from simple lists to complex data analysis. But with that power comes the need to protect your work. That’s where locking cells in Excel comes in—a simple yet effective way to keep your data safe from unwanted changes.
Overview
- Learn how locking cells in Excel can protect your carefully crafted data from unwanted changes.
- Learn how to protect specific cells in Excel to safeguard critical information while collaborating with others.
- Understand the steps to fully protect your spreadsheet, ensuring that locked cells remain secure.
- Learn how to selectively lock essential cells and formulas to prevent accidental edits.
- Explore the importance of locking Excel cells to maintain data integrity and peace of mind in shared work environments.
Basics of Locking Cells in Excel
Locking cells in Excel is like storing your work in a digital vault. It ensures that specific cells or even an entire sheet can’t be changed without your permission. Imagine you’re sharing a budget spreadsheet with a team and you want them to update only the expense categories, not the formulas or totals. By locking certain cells, you’re safeguarding those critical calculations while still enabling collaboration.
Here's how you can lock cells in Excel:
- Select the cells you want to lock: Name the cells you want to protect. If you are locking all cells, you can skip this step.
- Open the Format Cells dialog box: Right-click on the selected cells and choose “Format Cells,” or navigate to the “Home” tab and click “Format” on the ribbon, then select “Format Cells.”
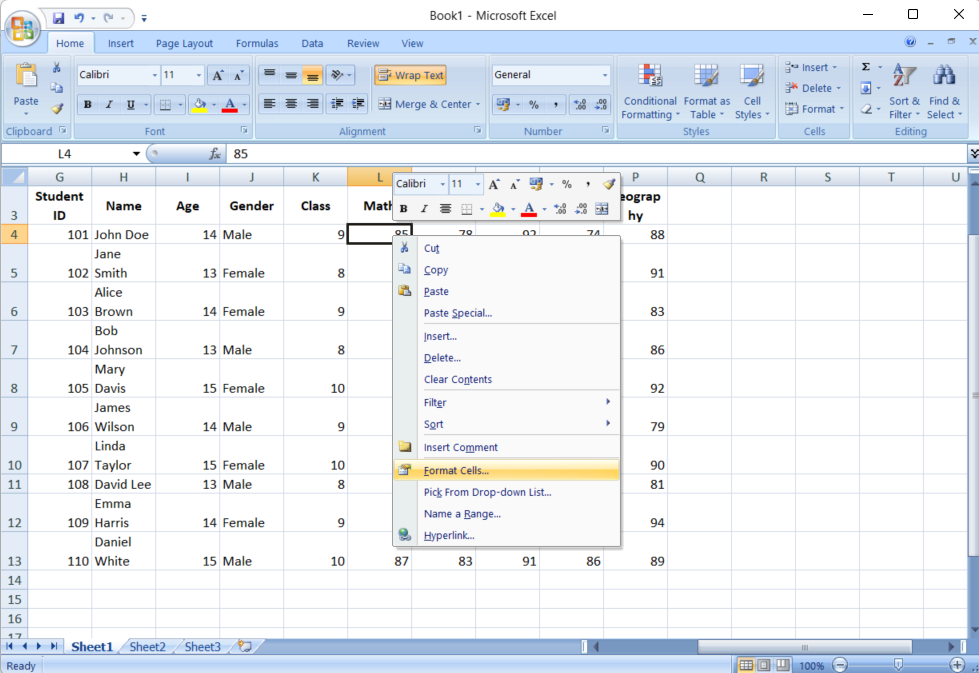
- Lock cells: Go to the “Protection” tab in the Format Cells dialog box and check the box next to “Locked.” This action only marks the cells for locking; you will still need to protect the sheet to apply this action.
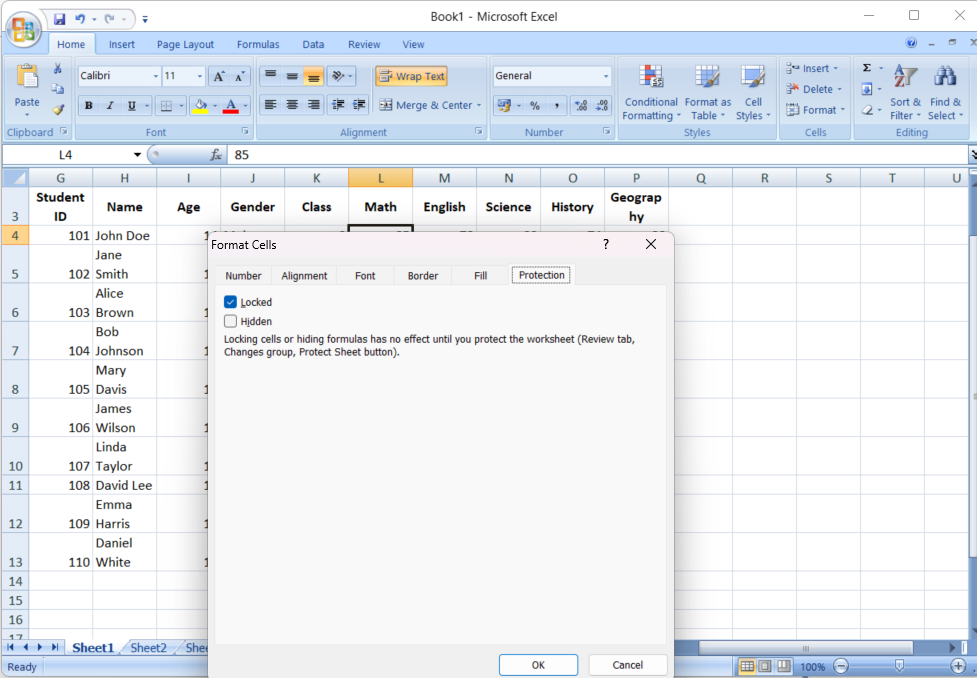
Read also: Microsoft Excel for data analysis
- Right click on the Sheet tab: Right-click on the sheet tab you want to protect and select “Protect Sheet” from the context menu.
- Set a password: Enter a password (make sure it's something you can remember!) and select the actions you want to allow users to perform on your sheet. Users can select locked cells by default, but you can change this if needed.
- End Protection: Click “OK” to apply the protection. Now the cells you marked as locked cannot be modified unless the user knows the password.
- Unlock all cells: Start by unlocking all the cells as described above.
- Find and select formulas: Go to the “Home” tab, click “Find & Select,” and then choose “Go to Special.” In the dialog box, select “Formulas” and click “OK.” Excel will automatically select all cells that contain formulas.
- Lock selected formula cells: Right-click on the selected cells, go to Format Cells > Protection and check the “Locked” box.
- Protect the worksheet: Protect the sheet to activate the locks, and your formulas are now safe!
Protect the worksheet
Once you've marked the cells as locked, the next step is to protect the spreadsheet. This is where the magic happens: locked cells will not be protected without this step.
To protect your worksheet:
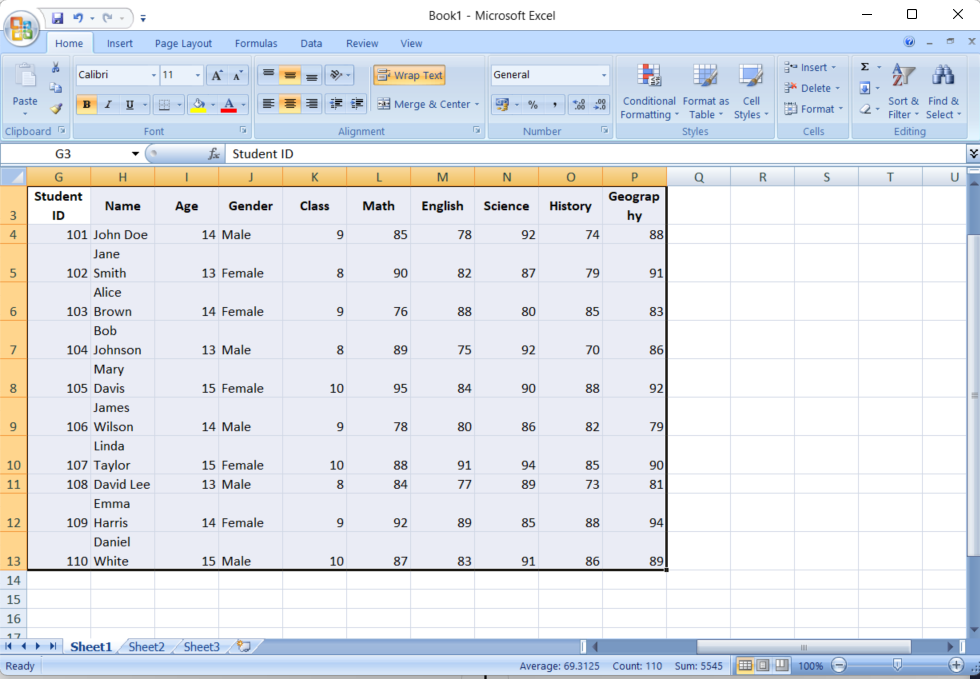
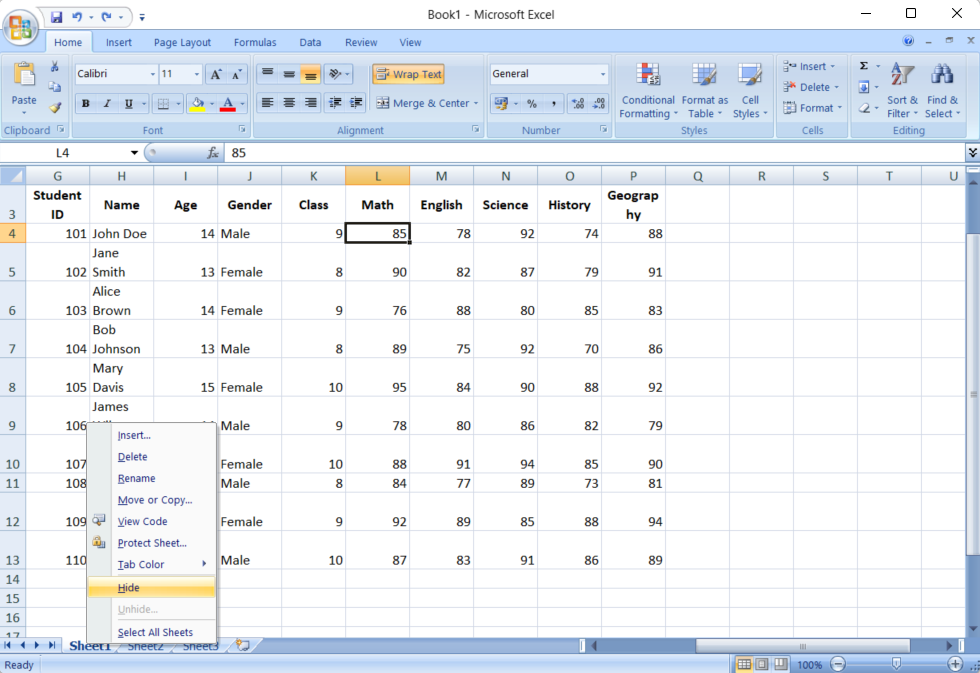
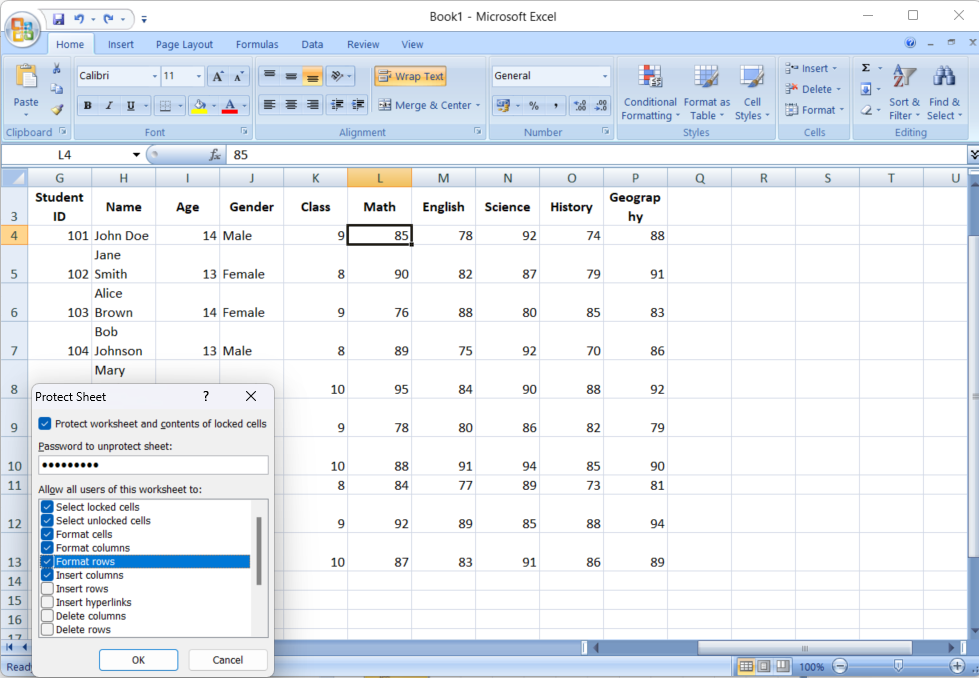
Special cases: Locking formula cells
For those of us who live and breathe formulas, protecting them from accidental changes is crucial. Locking formula cells follows a similar process, but with an additional step to ensure that only cells containing formulas are locked.
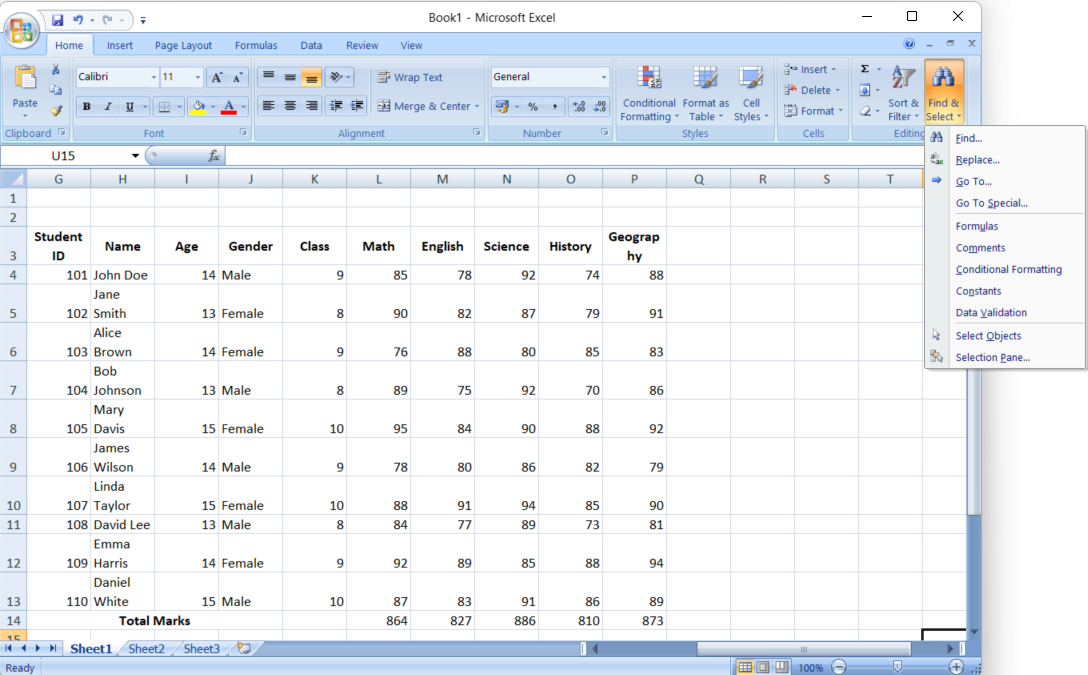
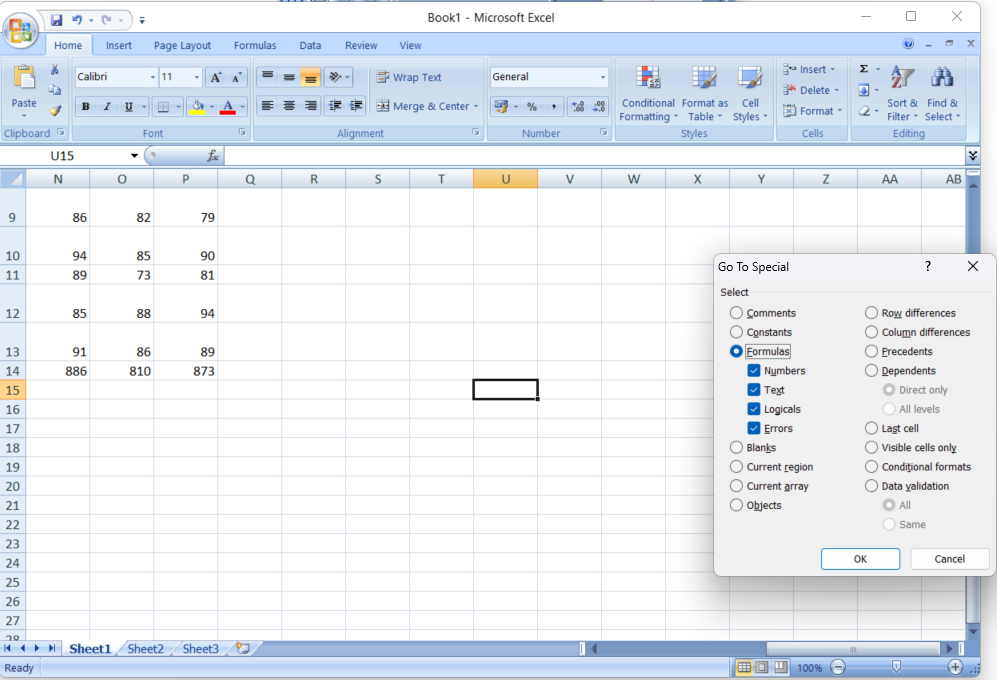
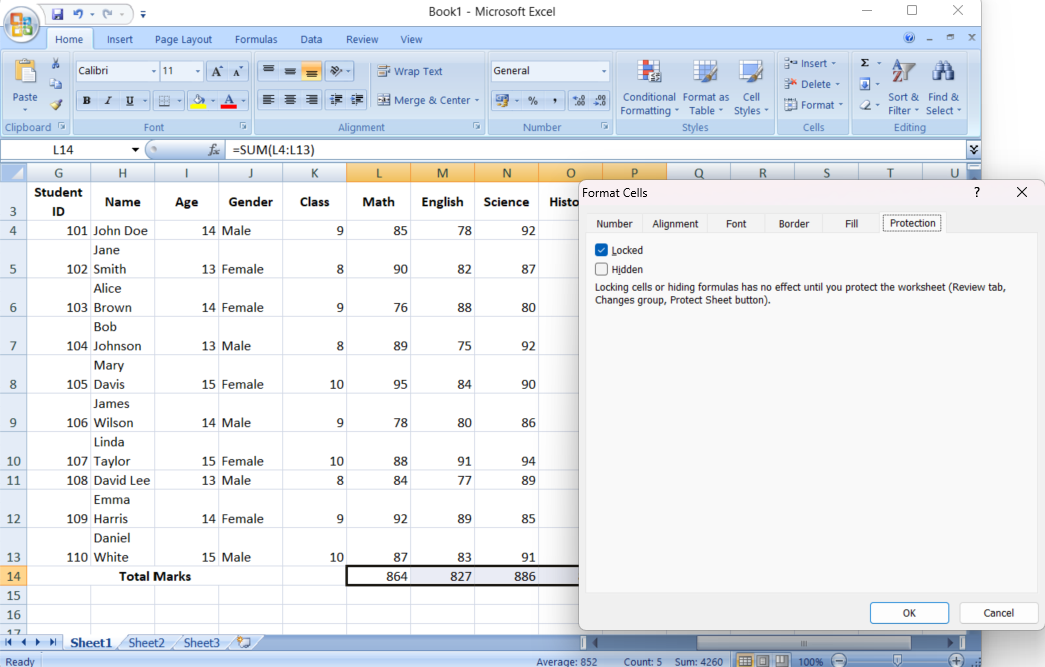
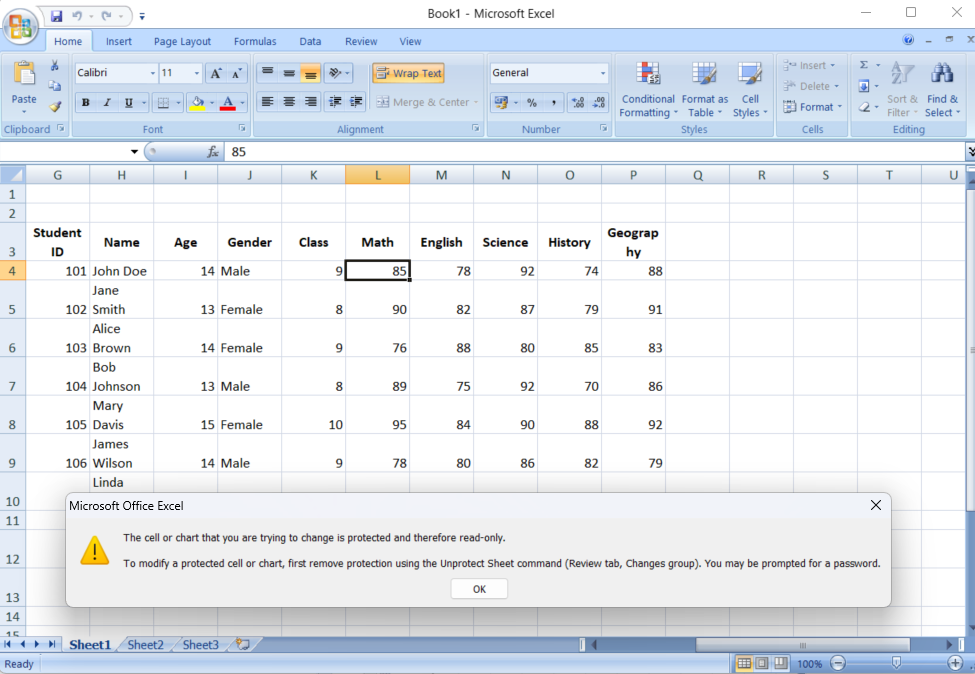
Conclusion
Cell lock Excel It's one of those small actions that can have a big impact, especially when you share your work with others. Knowing that your data and formulas are protected gives you peace of mind and allows you to focus on what really matters: analyzing and presenting your data, without worrying about accidental changes.
So, the next time you're working on an important Excel project, take a moment to lock those cells. You'll thank yourself later when your spreadsheet remains intact, no matter how many hands it passes through. If you're curious to explore more advanced Excel features or have any questions about this guide, leave a comment below. I'm here to help!
Here's your path to mastering Microsoft Excel formulas and functions: Click here
Frequently Asked Questions
Answer: Locking cells in Excel helps protect important data from accidental or unauthorized changes. It ensures that only specific users can modify important data, thereby maintaining the integrity and accuracy of the information in your spreadsheet.
Answer: To lock specific cells without locking the entire sheet, first select the cells you want to lock and go to “Format Cells” > “Protection” and check the “Locked” option. Then, protect the sheet using the “Review” tab. Only the selected cells will be locked, allowing you to edit the rest of the sheet.
Answer: You can restrict editing to certain users by using Excel's “Allow users to edit ranges” feature. This allows you to set specific permissions for different users, allowing them to edit certain cells or ranges while protecting the rest of the sheet.
Answer: Excel offers a “Track Changes” feature that allows you to monitor changes made to a protected sheet. This feature records all changes, including who made them and when, so you can review them and approve or reject them.
Answer: Before you lock cells, complete the necessary data entry and formatting. Verify that you have only locked the cells you want to protect and create a backup of your file. Also, consider sharing the password with trusted colleagues if they need to access it in your absence.
 NEWSLETTER
NEWSLETTER





