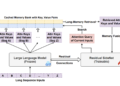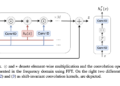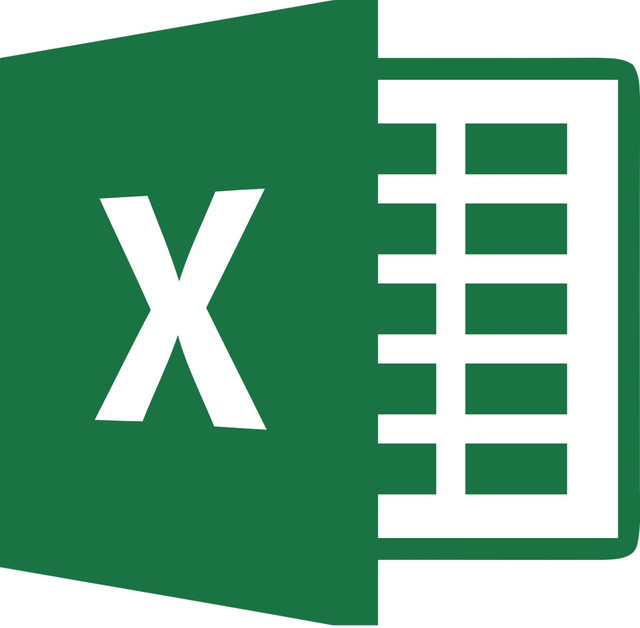
Extract pages from PDFs with our free PDF Splitter!
Most of us deal with PDF files regularly. There are always instances when you need to extract specific pages from large PDFs — an expense claim from a bulk download, a page from an academic paper, a table from a lengthy report, or even a recipe from a large cookbook.
So, how do you extract a page or a few pages from a PDF? Nobody wants to resort to copying-and-pasting or printing and scanning. These methods are tedious, time-consuming, and can result in loss of quality.
This article will list five different methods to extract pages from a PDF document. We’ll guide you through each technique step-by-step so you can choose the one that’s right for you or even combine them for maximum efficiency.
PDF is widely used because it is portable, offers security, and preserves formatting. However, a large PDF can be cumbersome, especially when you only need certain pages. The need to extract pages from a PDF could arise for several reasons:
- Sharing specific parts of a document
- Removing confidential information
- Sending only relevant information to conserve space and time
- Creating a new document from parts of an existing one
- Extracting only the summary or brief of a comprehensive report
No matter your reason, extracting pages from a PDF can make your work significantly more straightforward. Now, let’s dive into the different methods to extract pages from a PDF.
This is the most straightforward method to extract a page from a PDF. You don’t need to download or install any software. Most PDF readers have a print function that allows you to select the pages you want and print them to a new PDF file.
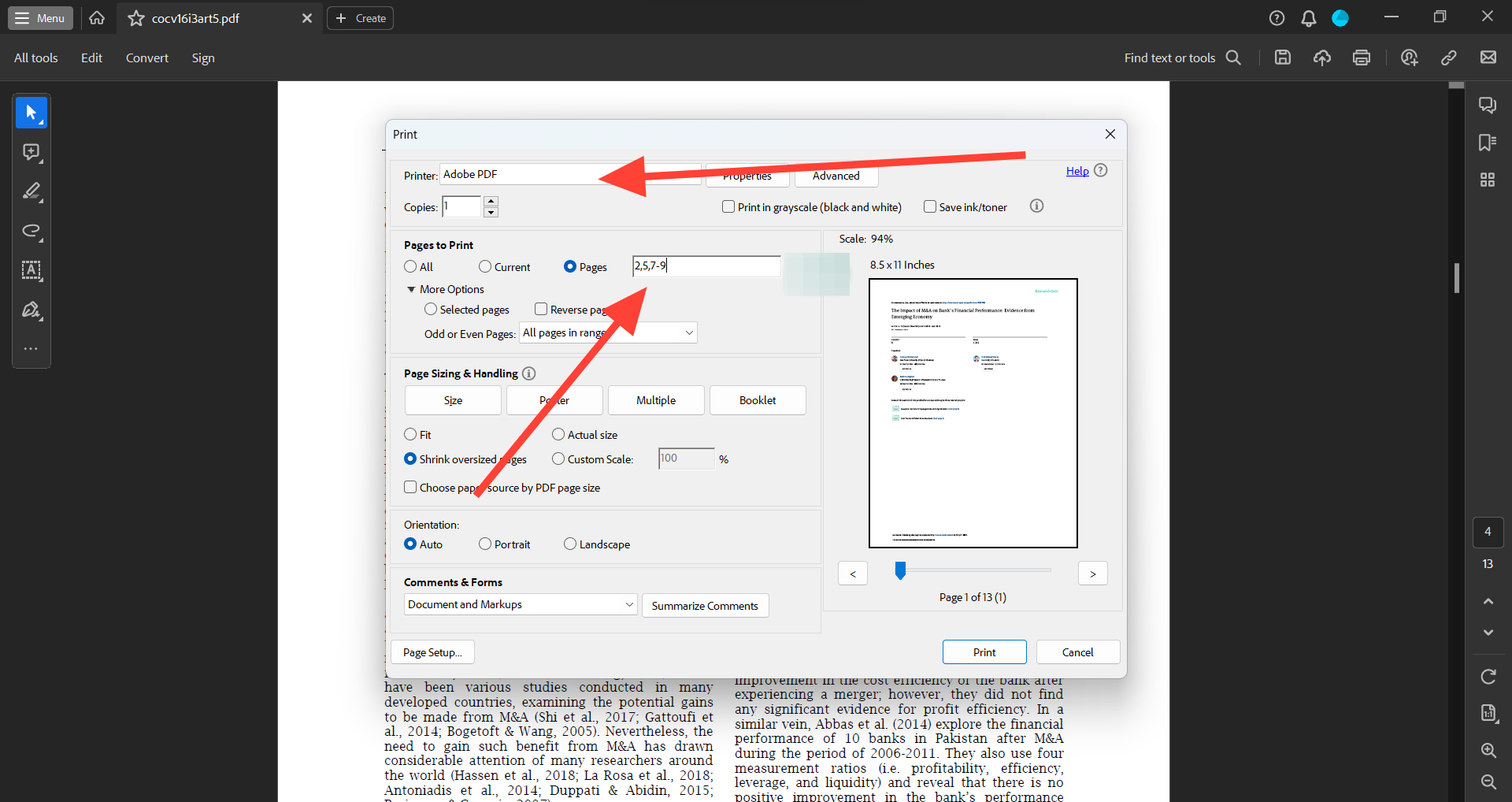
Let’s look at how to extract a page from a PDF using Adobe Reader:
- Open the PDF file from which you wish to extract pages
- Click on ‘Menu’
- Choose the ‘Print’ option
- Specify the pages you want to extract in the field next to ‘Pages to Print’
- Set the ‘Printer’ as ‘Adobe PDF’
- Click ‘Print’
- Choose the location where you want to save the extracted pages and rename the new PDF file
- Click ‘Save’
This will create a new PDF file containing the pages you specified. You can enter individual pages, page ranges, and a combination of both (should be separated by commas).
While this method is simple and doesn’t require special tools, it has a few drawbacks. Misaligned page numbers could lead to wrong pages being extracted. Bulk processing may be complicated because you must manually enter each page number.
There’s no option to rearrange the pages post-extraction. And the output remains a PDF — you cannot choose a different output format.
Note: This method will not work if the PDF is password-protected or printing is disabled.
Now, if you’d like to extract pages from a PDF on a more professional scale, you might want to try Adobe’s Acrobat. This software is not free but offers a 7-day free trial.
The Acrobat Pro plan starts at $19.99/month, and it comes with a suite of features that can help optimize your document-handling process.
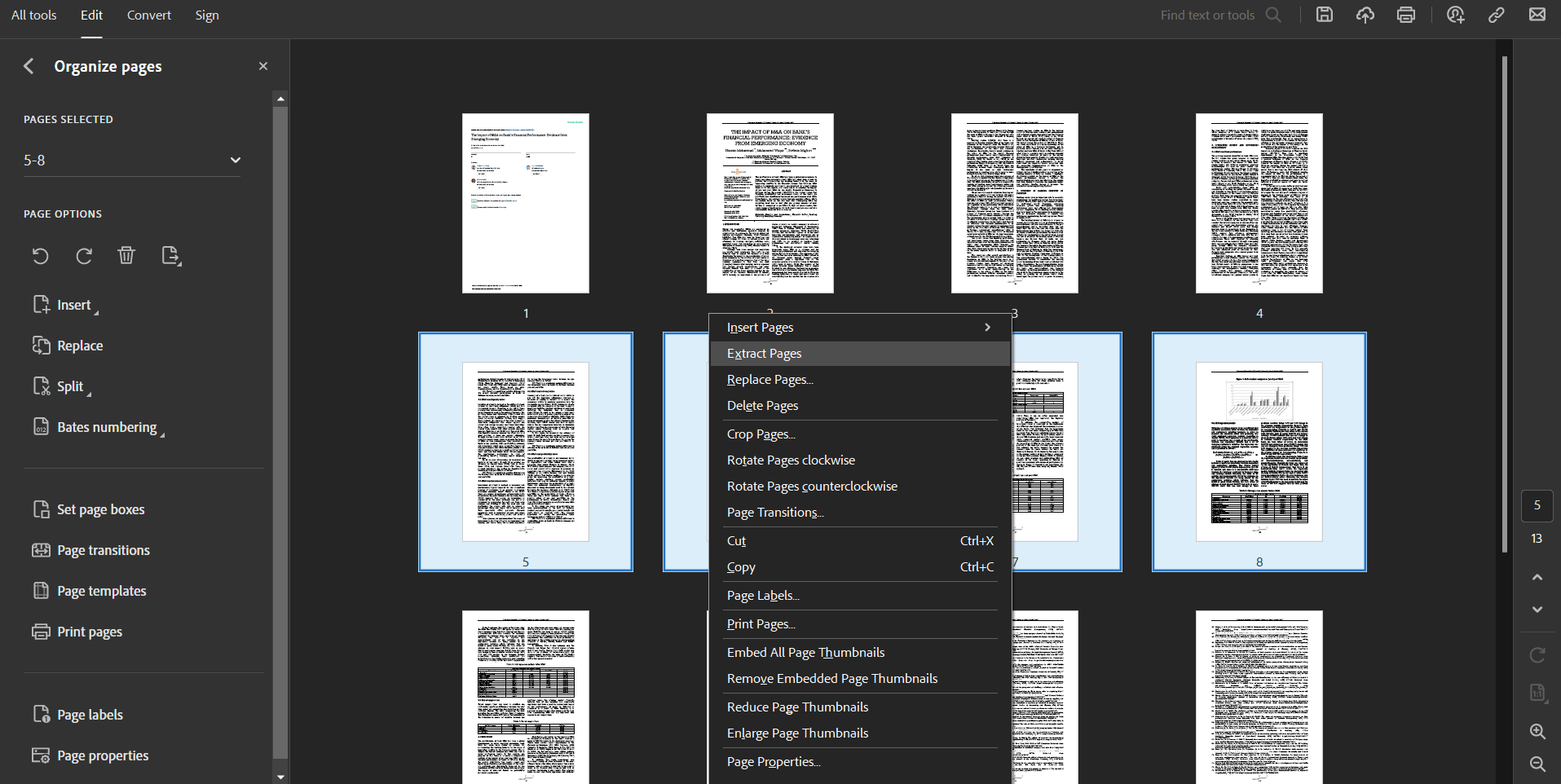
Here is how you can extract pages using Adobe Acrobat:
- Open the PDF file you want to extract pages from in Adobe Acrobat
- Click on the ‘Edit’ menu
- Choose ‘Organize Pages’
- Press Control (on Windows) or Command (on Mac) and click on the pages you want to extract
- Right-click on the selected pages
- Choose ‘Extract Pages’
- In the new dialog box, check ‘Extract Pages As Separate Files’ if you want each page as a separate PDF
- Choose the location where you want to save the extracted pages
- Click ‘Extract’
This method works well because it retains all interactive components of the PDF, such as hyperlinks, comments, and forms. It also allows you to extract as many pages as you want and save them as separate files or even split the PDF into multiple PDFs.
However, you have to buy the software after the trial period, and it can be pretty expensive if you only need it for simple tasks. It also does not provide an option to convert the extracted pages into other file formats apart from PDF.
3. Using PDFs to online PDF splitters
PDF splitters can come in handy if you don’t want to download a reader or pay for Adobe Acrobat. There are numerous free online tools that allow you to split PDF files and extract specific pages.
All you have to do is upload your PDF to the website, specify the pages you want to extract and download the new PDF.
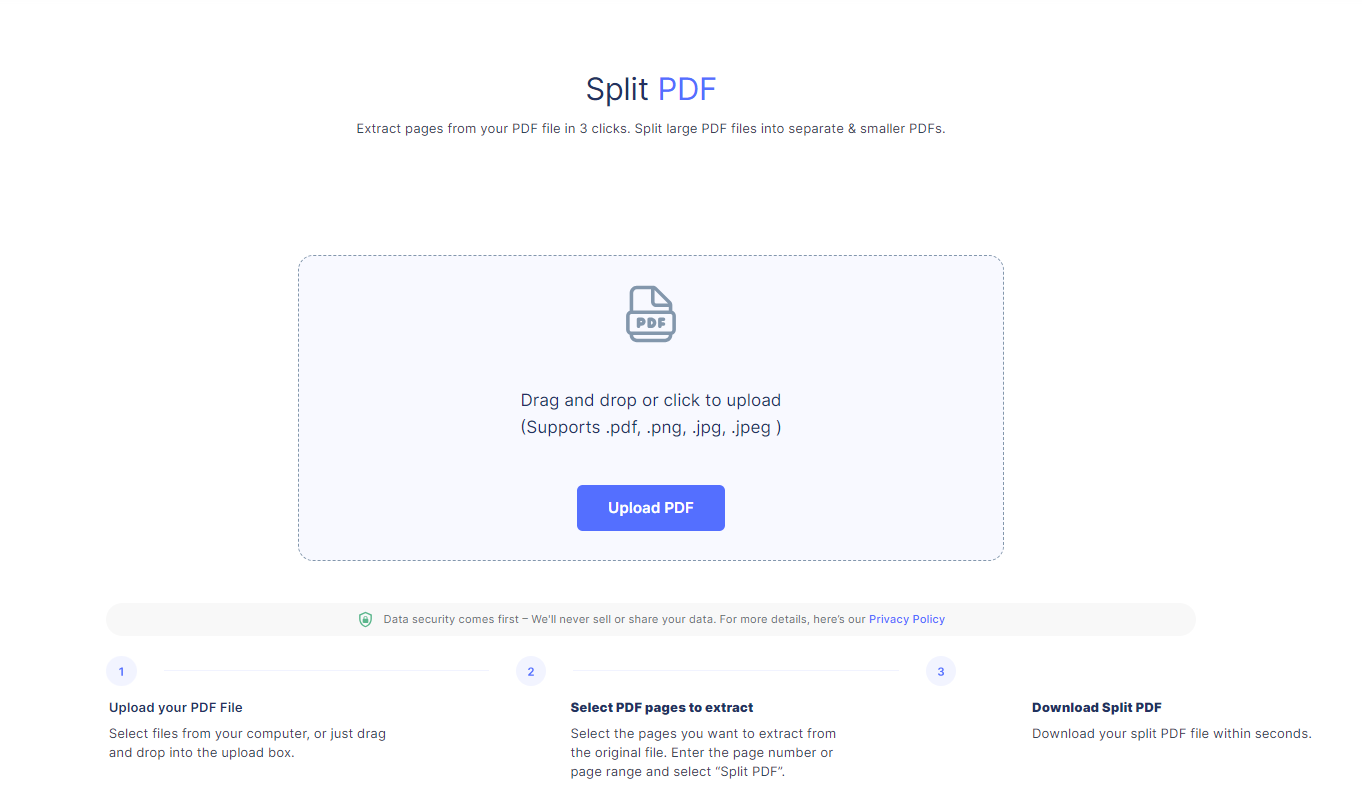
Some of the popular online PDF splitter tools include:
Here’s a general guide on how to use these online PDF splitters to extract a page from a PDF:
- Go to the website of the online tool you have chosen
- Click on ‘Select PDF file’ or a similar option to upload your PDF
- Once the PDF is uploaded, select the pages you want to extract
- Click ‘Extract pages’ or a similar option
- Download the new PDF file with the extracted pages
These online tools are simple to use, and most are free. Many of these tools come with additional features, such as merging PDFs, converting between different file formats, compressing PDFs, and more. But be prepared to explore a bit, as each component usually has its page or tab.
One major downside of online tools is the risk of uploading confidential or sensitive documents to a third-party server. Your file could end up in the wrong hands if the website’s security is compromised. So, if you’re handling confidential data, quickly check the website’s privacy policy.
Speed can be another hiccup. Server or network congestion can slow things down, especially with large files. Also, the free version may limit some features, throw ads at you, or nudge you to upgrade for speedier processing. Take SmallPDF, for example; you can’t rename your extracted file without paying up.
The quality of your output can also be hit or miss depending on the tool, and there might be a cap on how many pages you can extract in one go.
Processing confidential documents or dealing with bulk files? Open-source software might be the solution for you.
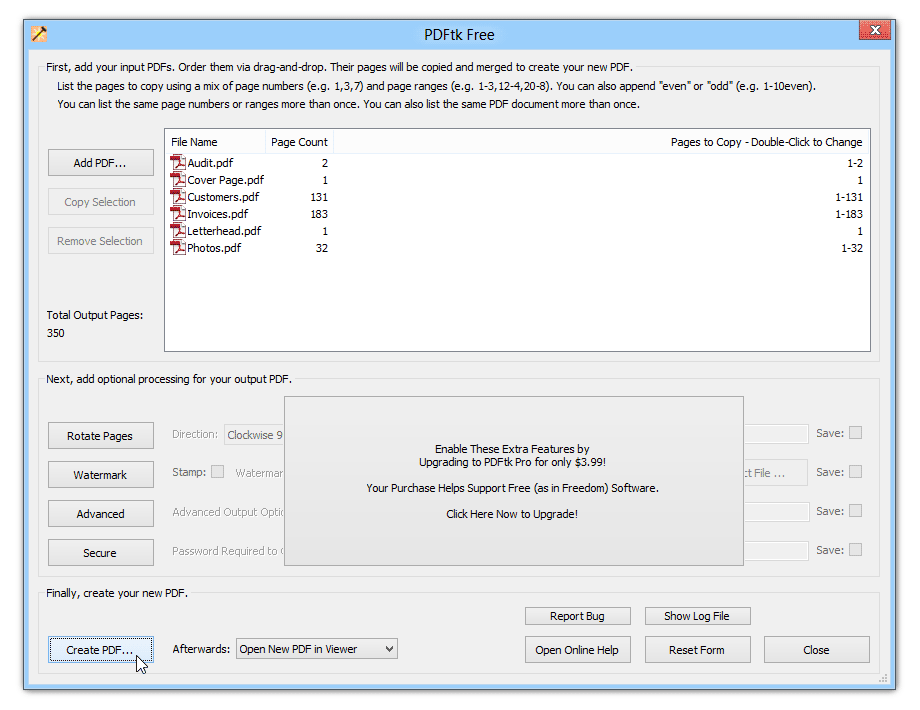
These tools are free, and you can use them on your local machine, avoiding the security concerns associated with online tools. They tend to be much more powerful and flexible, offering many options for handling PDF files.
Some open-source PDF extraction tools include:
- PDFsam Visual
- OCRmyPDF
- PDFMate
- PDFtk
- PDFill
Here’s a general guide to extracting pages using open-source software:
- Download and install the open-source software of your choice
- Open the software and load your PDF file
- Choose the ‘Extract’ or ‘Split’ function (the exact wording will depend on the software)
- Specify the pages you want to extract
- Click ‘Extract’ or ‘Split’
- Choose the location where you want to save the extracted pages
- Click ‘Save’ or ‘OK’
With these tools, you can extract, merge, rotate, and perform many other operations on your PDF files. They also usually support batch processing so that you can extract pages from multiple PDFs at once.
One potential drawback of open-source software is that they might not be as user-friendly as online tools or commercial software. You might need to read the documentation, deal with command-line interfaces, and handle occasional bugs. You might need some technical knowledge to get the most out of them.
Also, while these tools can handle most PDF tasks, they may not support advanced features like interactive elements, annotations, or encryption. Some may also lack a graphical user interface, making them more challenging for non-technical users to navigate.
Most of the abovementioned tools work great when information extraction is based on page numbers. But what if you need to extract pages based on the page’s content?
For instance, you want to extract and process all the invoices with a value of over $500 or all the pages with a specific name or term. An AI-powered OCR (Optical Character Recognition) tool can be helpful in such cases.
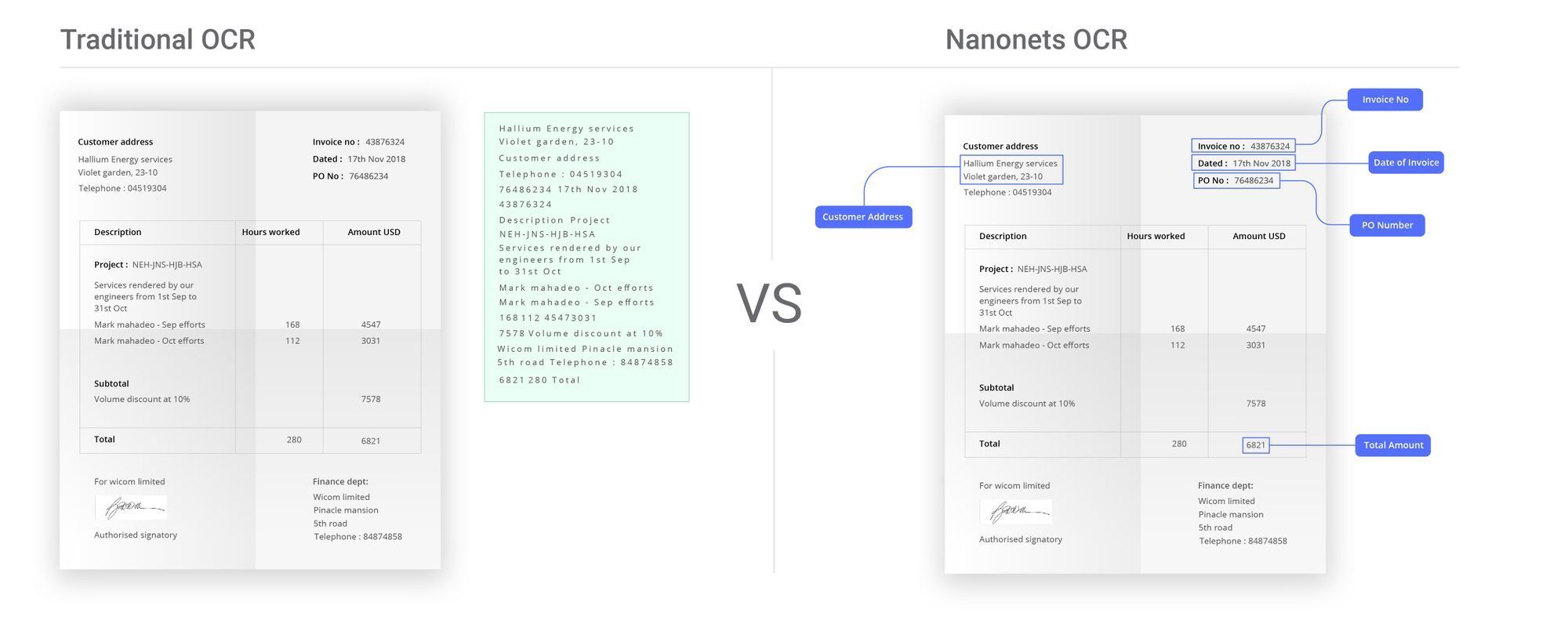
Nanonets lets you automate the process of extracting data from PDFs. With its AI capabilities, Nanonets can recognize and extract specific content from your pages, making information extraction more efficient and precise.
Here’s a general guide to automate the extraction of data from PDFs using Nanonets:
- Sign up for a free account on Nanonets
- Upload your PDF files
- Configure the AI model by selecting the data fields you want to extract
- Train the model by providing some examples
- Once the model is trained, extract your desired data from the uploaded PDF
- Download the extracted data in your preferred format (CSV, JSON, etc.)
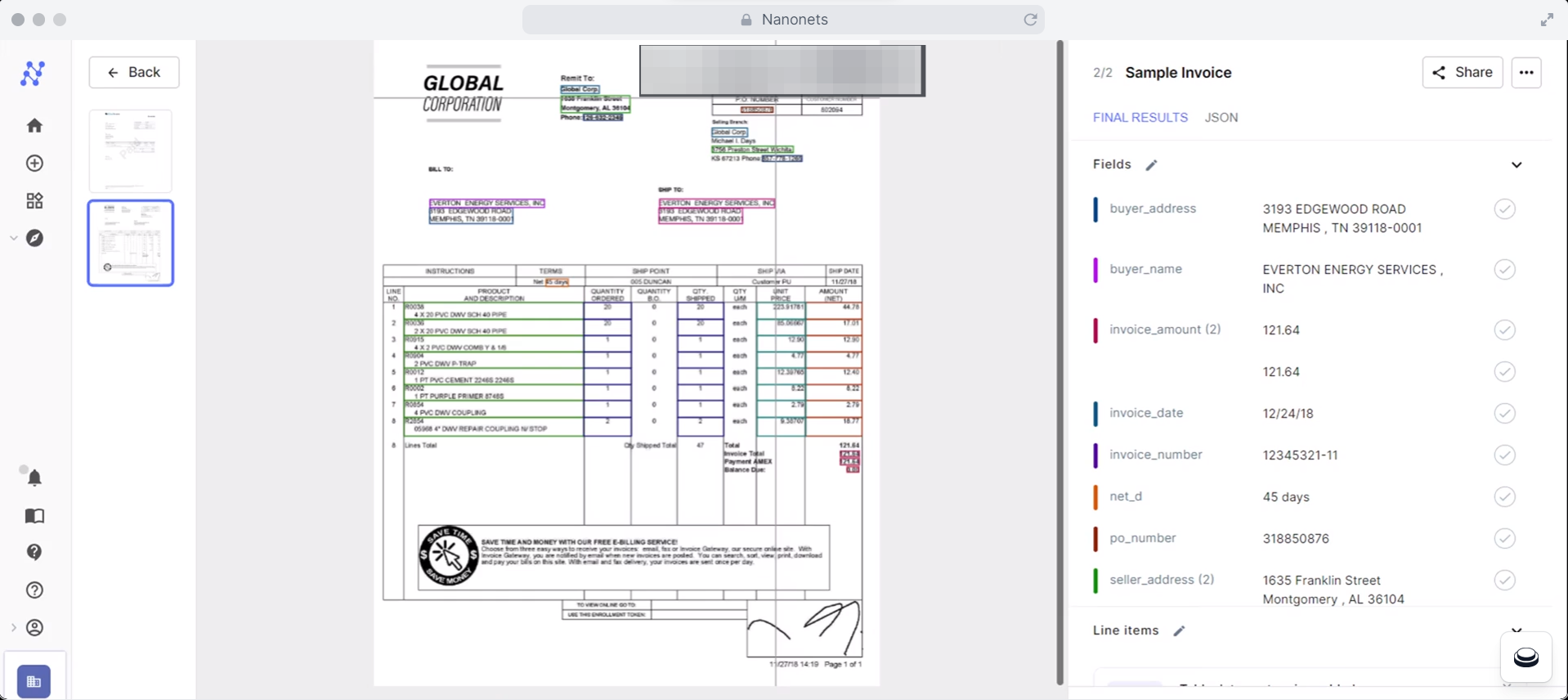
Upload any number of PDFs and let Nanonets do the heavy lifting for you. The tool can process multiple files simultaneously, saving you considerable time and effort.
Nanonets combines advanced OCR and AI technology to recognize text, numbers, and other data in your receipts, invoices, bank statements, purchase orders, and other documents. It can make your PDFs searchable and process complex documents with multiple layouts, languages, and structures.

This enables the tool to handle structured and unstructured documents and accurately extract only the information you need. Moreover, it learns from your intervention and improves over time.
What’s more, Nanonets comes with pre-built, low-code automation workflows. You can automate the entire process from extraction, verification, and validation to creating audit trails, processing payments, or any other operation. This allows you to process documents faster, reduce manual errors, and save valuable time.
Nanonets integrates seamlessly with your existing systems like ERP, CRM, and accounting software. Be it Xero, QuickBooks, Salesforce, or any other application, you can directly feed the extracted data into these systems with minimal manual intervention.
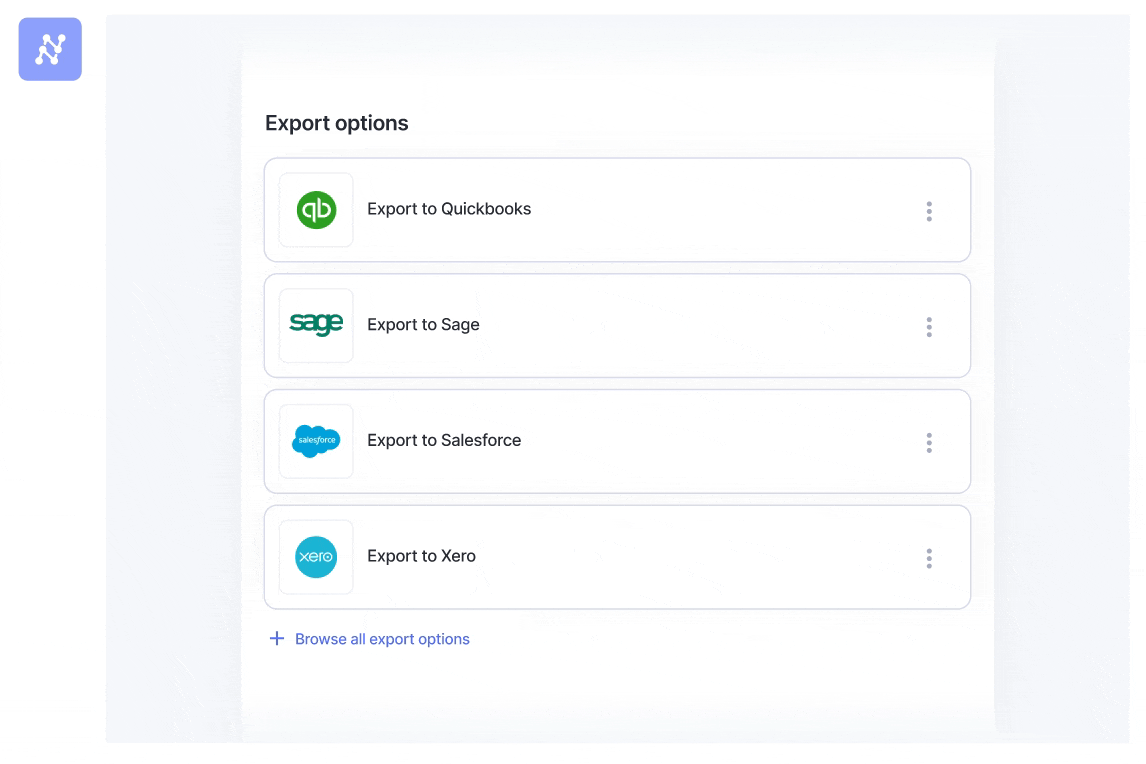
It also supports document storage services like Google Drive, Dropbox, and SharePoint, allowing you to access and manage your documents easily.
For those concerned about data security, Nanonets uses encryption for data protection and ensures that your data is processed in a secure environment. It also respects data privacy regulations like GDPR and CCPA.
Wrapping up
There you have it — five different ways to extract pages from a PDF. Hopefully, this guide has given you a clearer idea of how to approach your PDF extraction tasks.
Always evaluate the complexity of your documents, the time and effort you can afford to spend, and the level of accuracy required before choosing a method. The right tool can be a real game-changer. It can save you hours of manual work, prevent errors, streamline your workflow, and help you focus on more critical tasks.