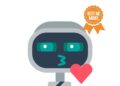Quickbooks is an accounting software that helps small and medium-sized businesses perform financial operations such as expense tracking, reconciliation, and invoicing. Quickbooks imports transaction data from uploaded bank statements to perform financial operations.
To import transaction data, bank statements must be uploaded in Quickbooks-compatible formats such as Quicken (QFX), QuickBooks Online (QBO), Quickbook Supported CSV, or Microsoft Money (OFX).
However, if your bank statements are in a format not supported by Quickbooks, such as CSV, PDF, or XLSX, you won't be able to import your transaction data directly.
You need to convert them to a Quickbooks compatible format in order to upload them to Quickbooks. Therefore, in this blog, we will look at methods to convert CSV to Quickbooks compatible formats.
How to convert CSV to a Quickbooks compatible format
We will discuss methods that will allow us to import transaction data from bank statements in CSV format into formats compatible with QBO or Quickbooks. Let's look at these two methods:
Manually Converting CSV to QBO Using Microsoft Excel/Google Sheets
Google Sheets and Microsoft Excel do not allow you to convert CSV to QBO format. However, we can easily convert incompatible bank statements in CSV format to Quickbook compatible CSV format. Here's how to do it:
-
Open a blank Google spreadsheet by clicking here.
-
Import your bank statement into the Google spreadsheet by clicking on Archive->Matter followed by uploading your bank statement.
-
The bank statement looks like the image below. Delete all the extra text except the bank transactions table.
-
Quickbooks supports CSV in only two formats. So, we will modify our CSV in one of the formats. Make sure the column headers have the same name.
to. Three column format:This has date, description and quantity.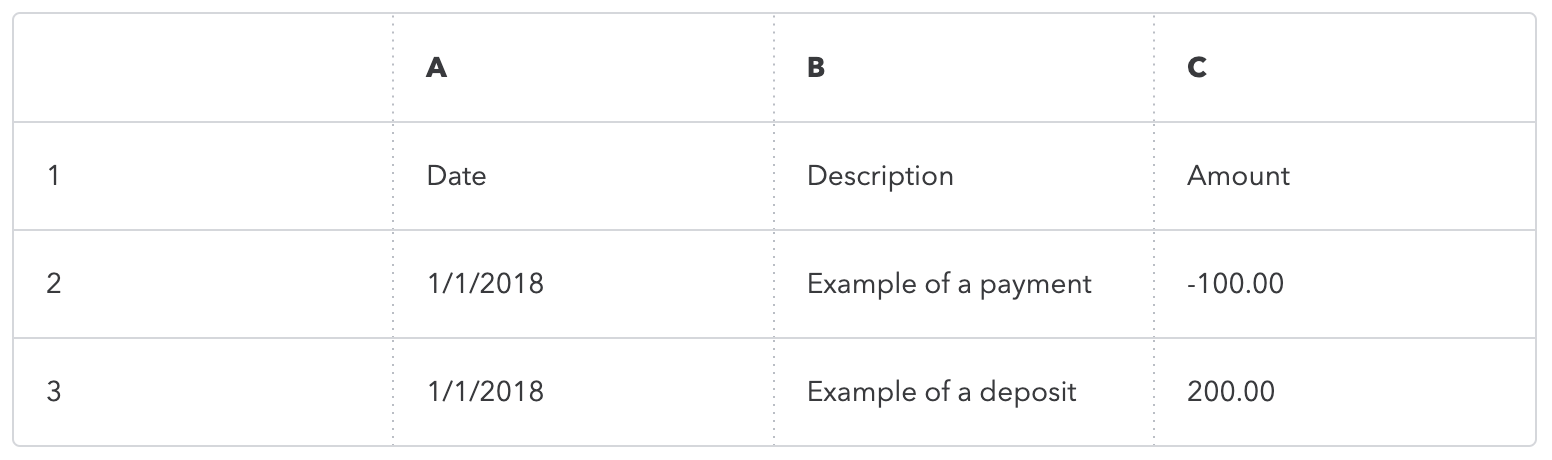
b. Four column format:It has date, description, credit and debit.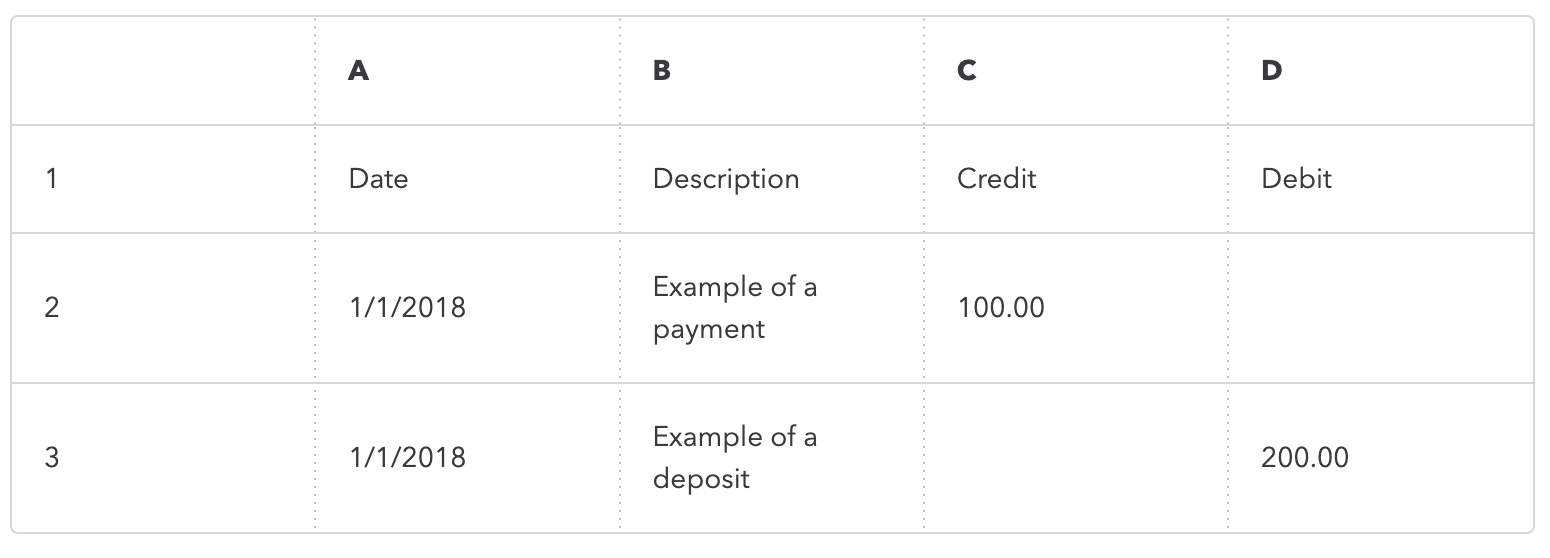
-
After the modification, the sheet will look like this. We have removed extra columns and named the headers according to the QBO format.
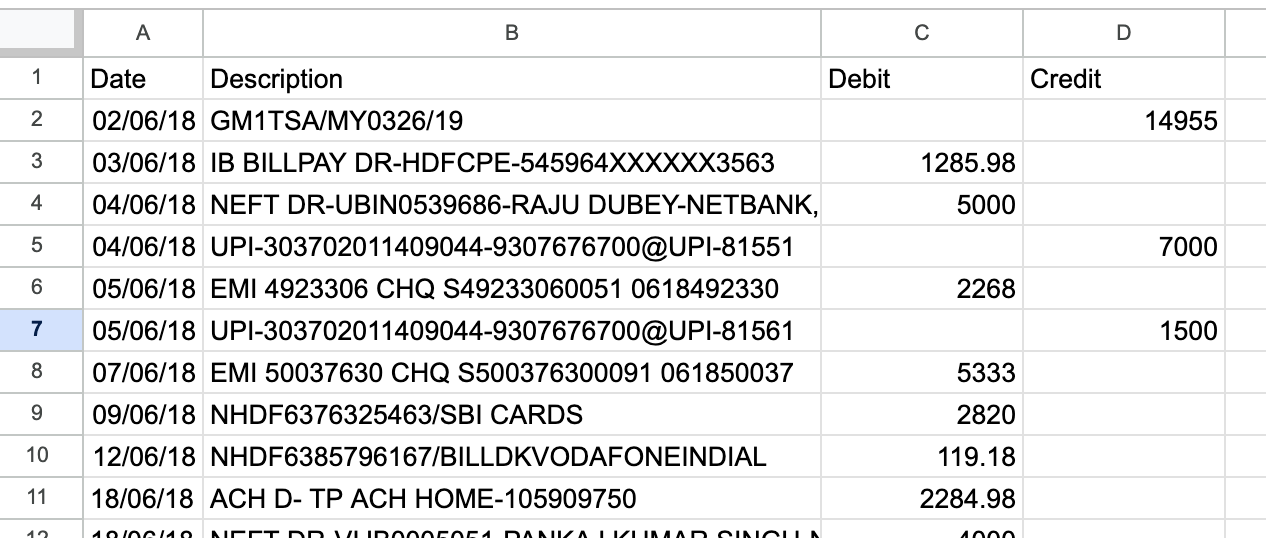
-
Modify the date column to make sure it is in dd/mm/yyyy Format. Select all dates and click More formats (icon 123) -> Date dd/mm/yyyy format.
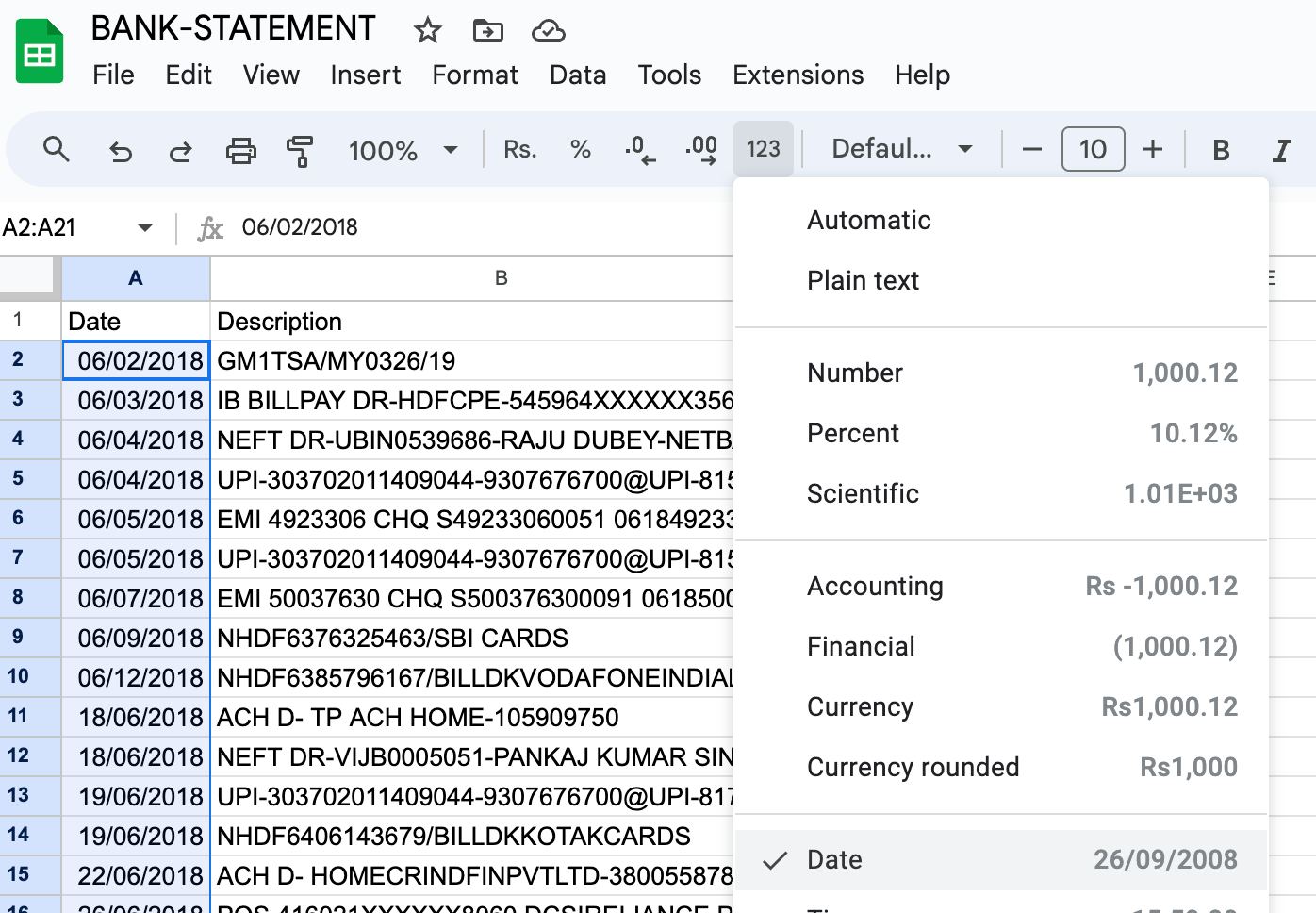
NOTE:If you don't see this option explicitly, click More formats (icon 123) -> Custom date and timeA window will open. Specify the date format as dd/mm/yyyy and click on Apply.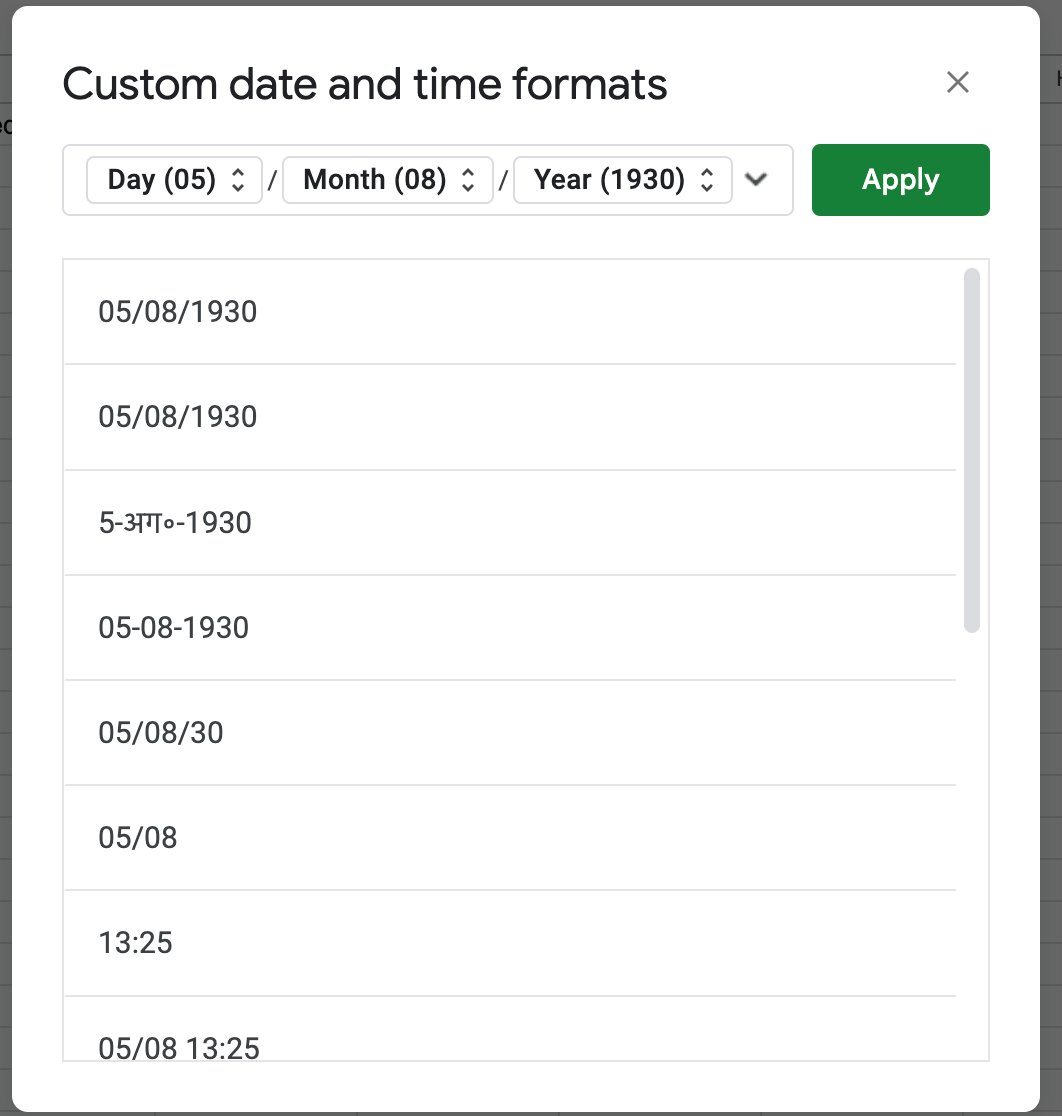
-
The bank statement is now formatted correctly. Download it as CSV and upload it to the Quickbooks platform.
-
If you see an error, make sure of the following:
- Remove all zeros (0) from the file. Leave those cells blank.
- Correct any transactions that show numbers in the Description column
- Make sure the dates are in one format.
- Some banks add the day of the week in the Date column (e.g. 11/20/2018 MAR). You must remove day of week.
Converting CSV to QBO with Nanonets
The above method is suitable for one-time use. If you need to upload files to Quickbooks on a daily basis, it is better to automate CSV to QBO conversion with Nanonets. Nanonets can seamlessly extract data from bank statements and export it to Quickbooks.
Here's how to convert a bank statement (Quickbooks Online/Desktop) using Nanonets.
-
Sign up for free at app.nanonets.com. No credit card required.
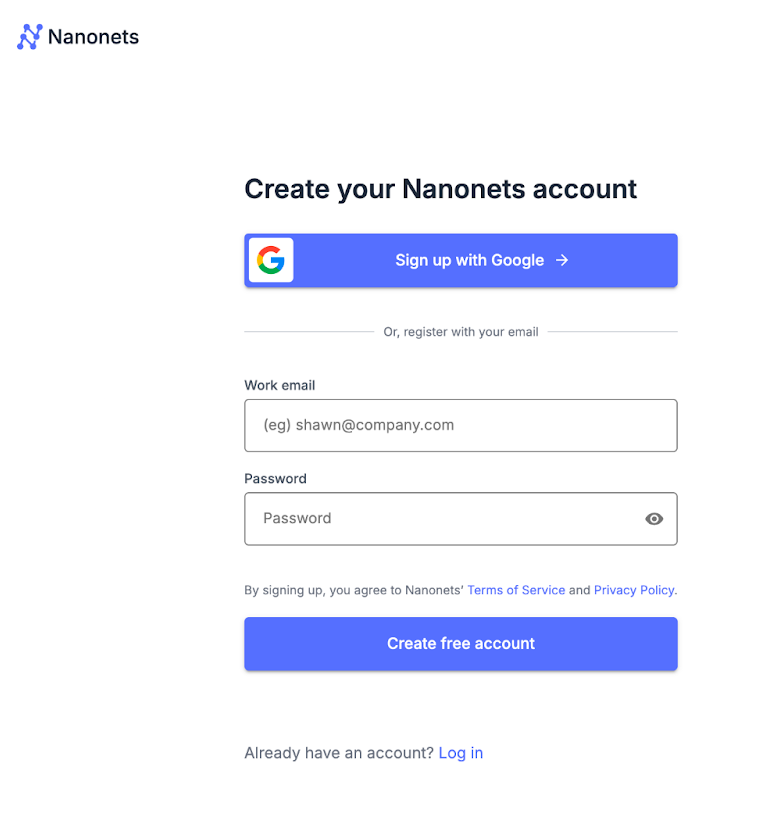
-
Click on New workflow->Bank statementYour template will be created. Click Upload to upload your bank statement (in PDF or XLSX format). You can also Setting up automatic email forwarding to automatically upload your bank statements to Nanonets.
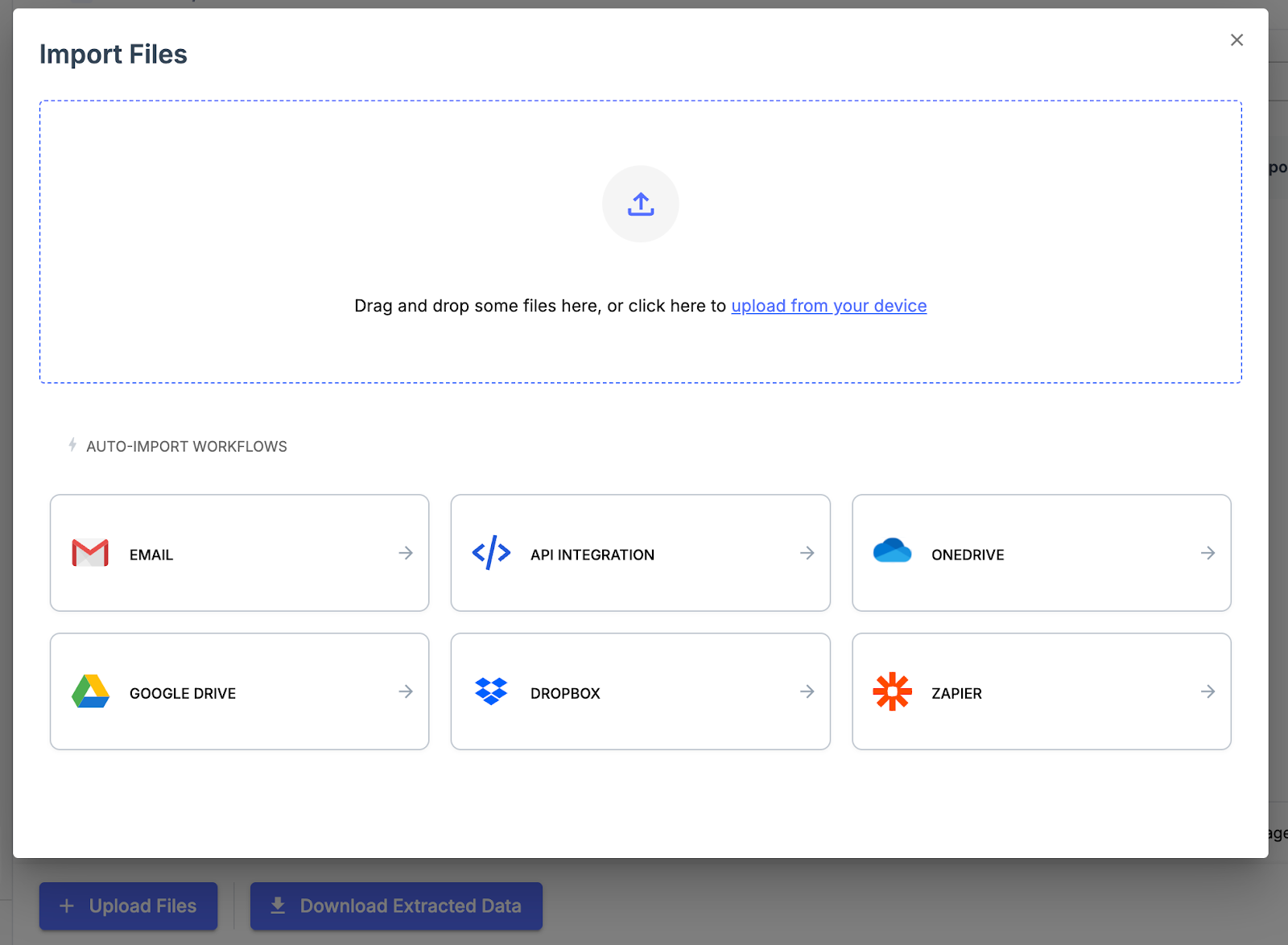
-
Nanonets' powerful OCR extracts data from bank statements.
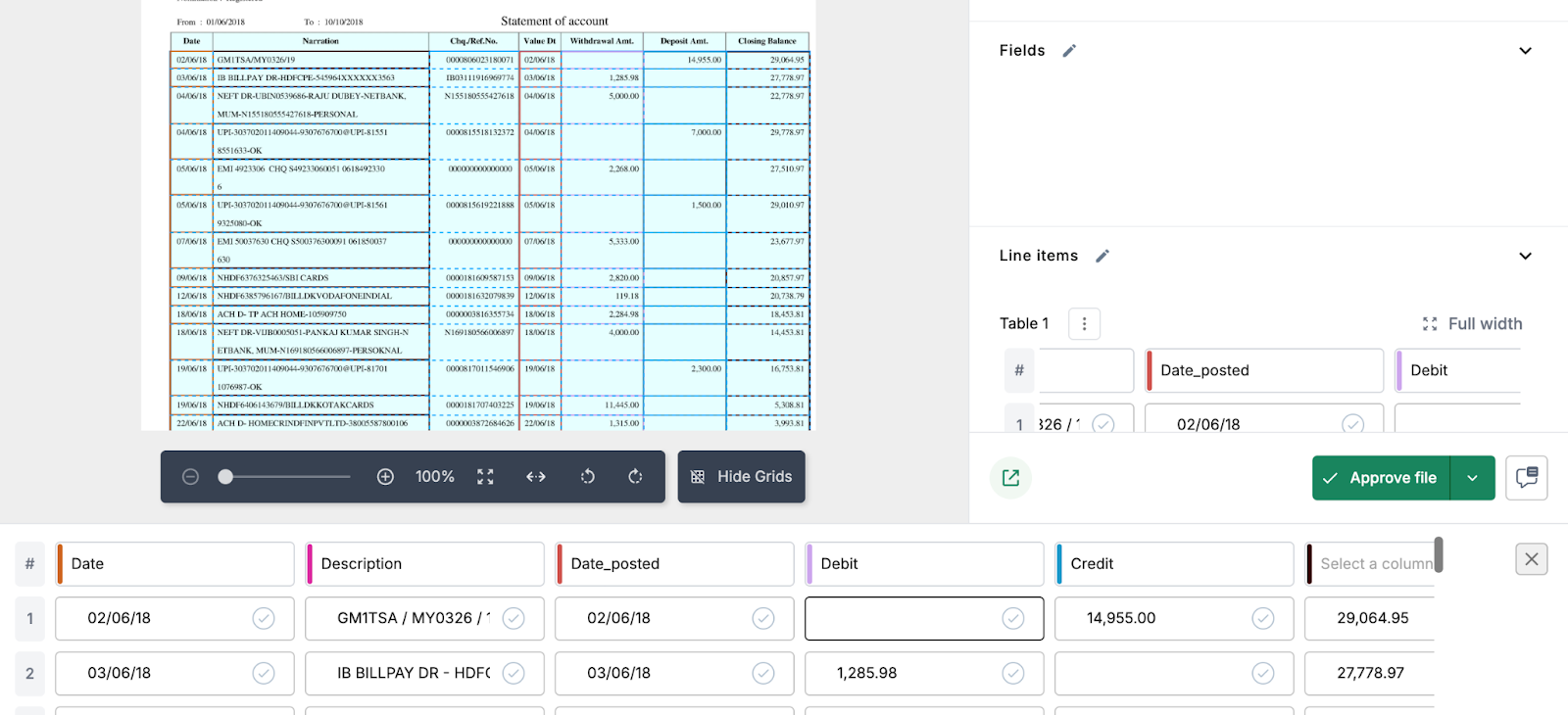
-
Click on Back->Workflow->Final results to select the fields you want to export to Quickbooks.
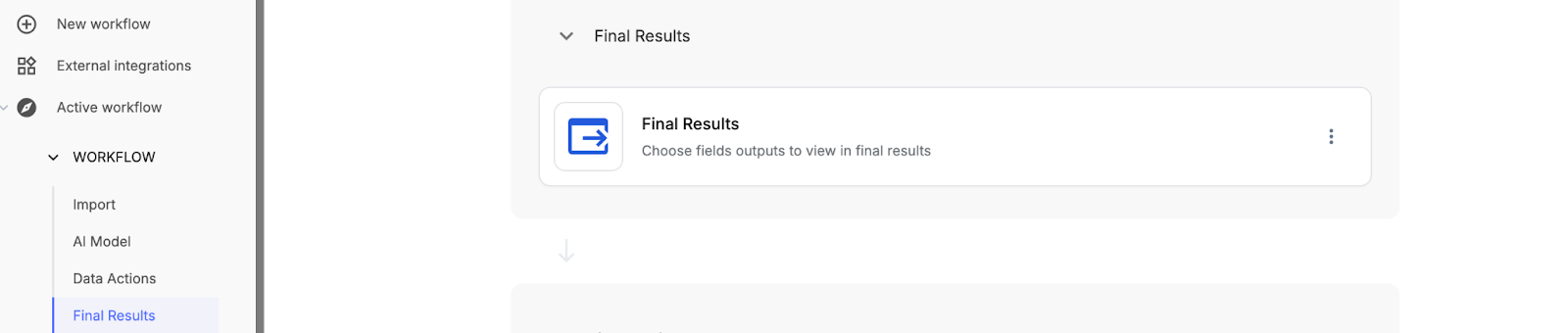
-
Select Date, Description, Debitand Credit Final Results fields.
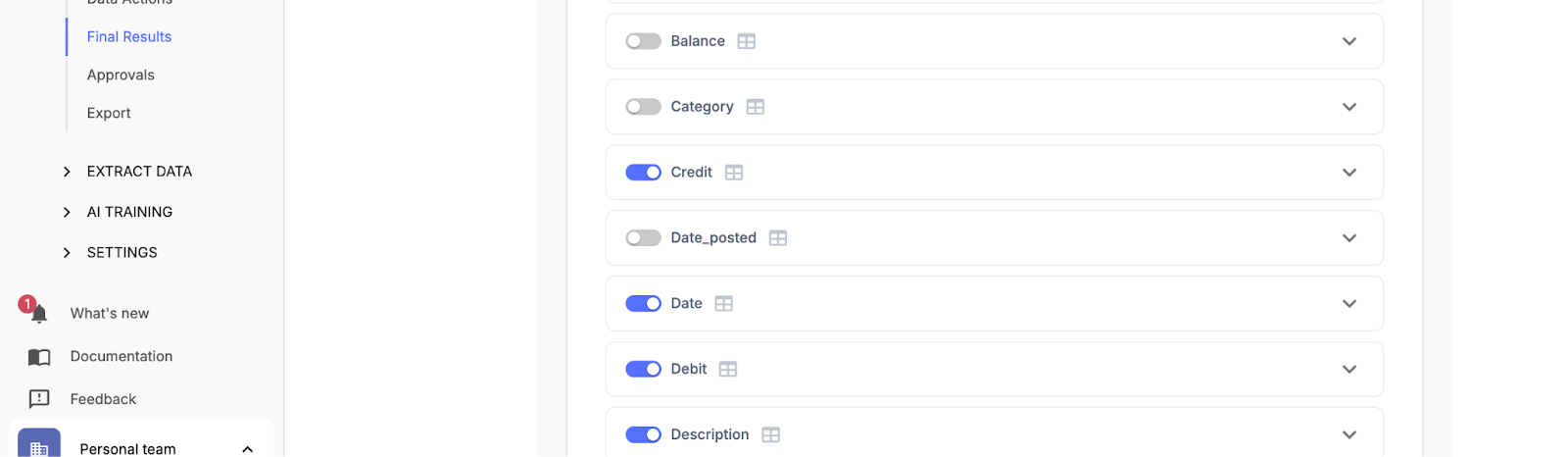
-
Go to the Export section and click on Explore all export options. Select Quick Books from the window.
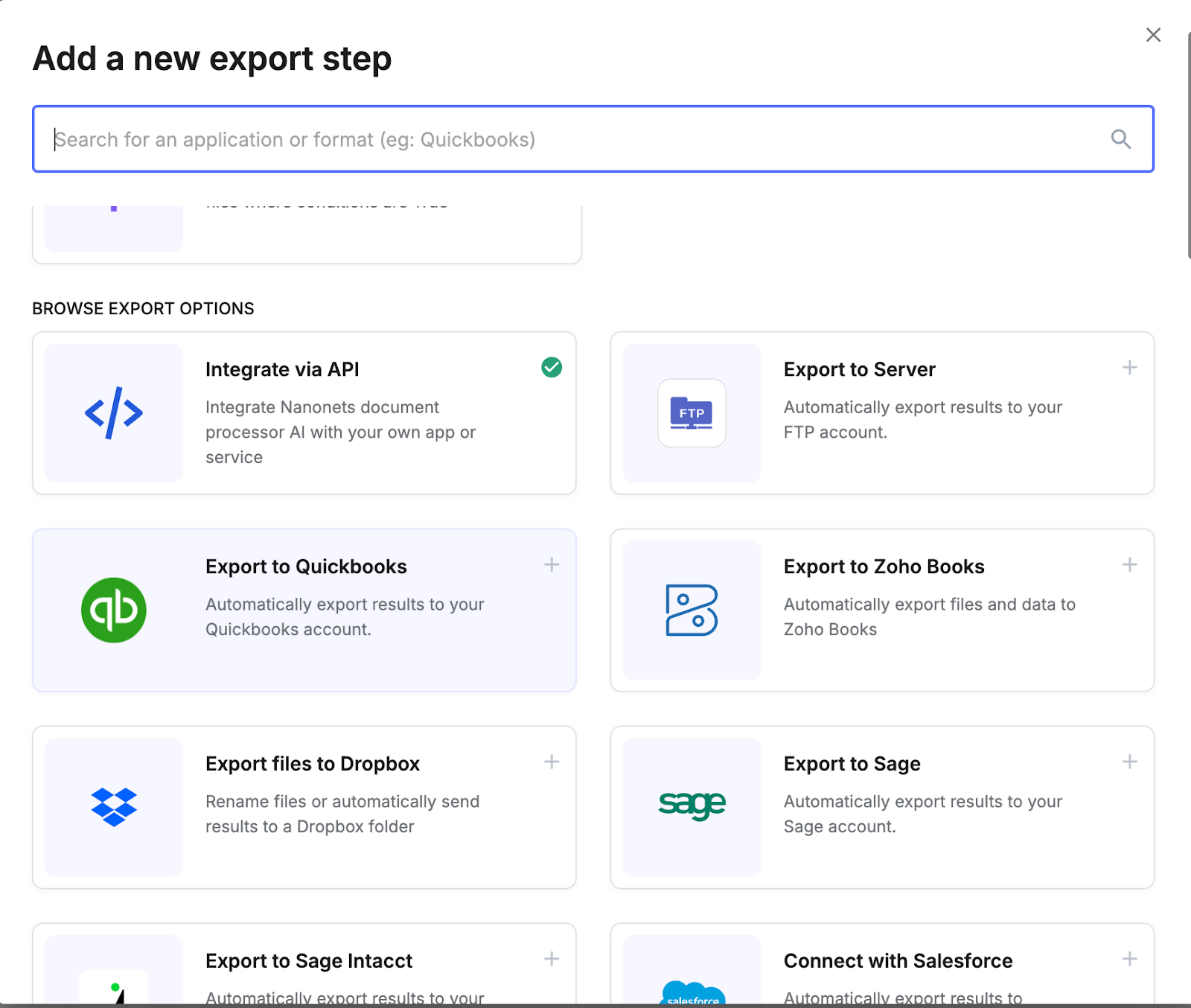
-
Name your integration and click on Set up in workflow.
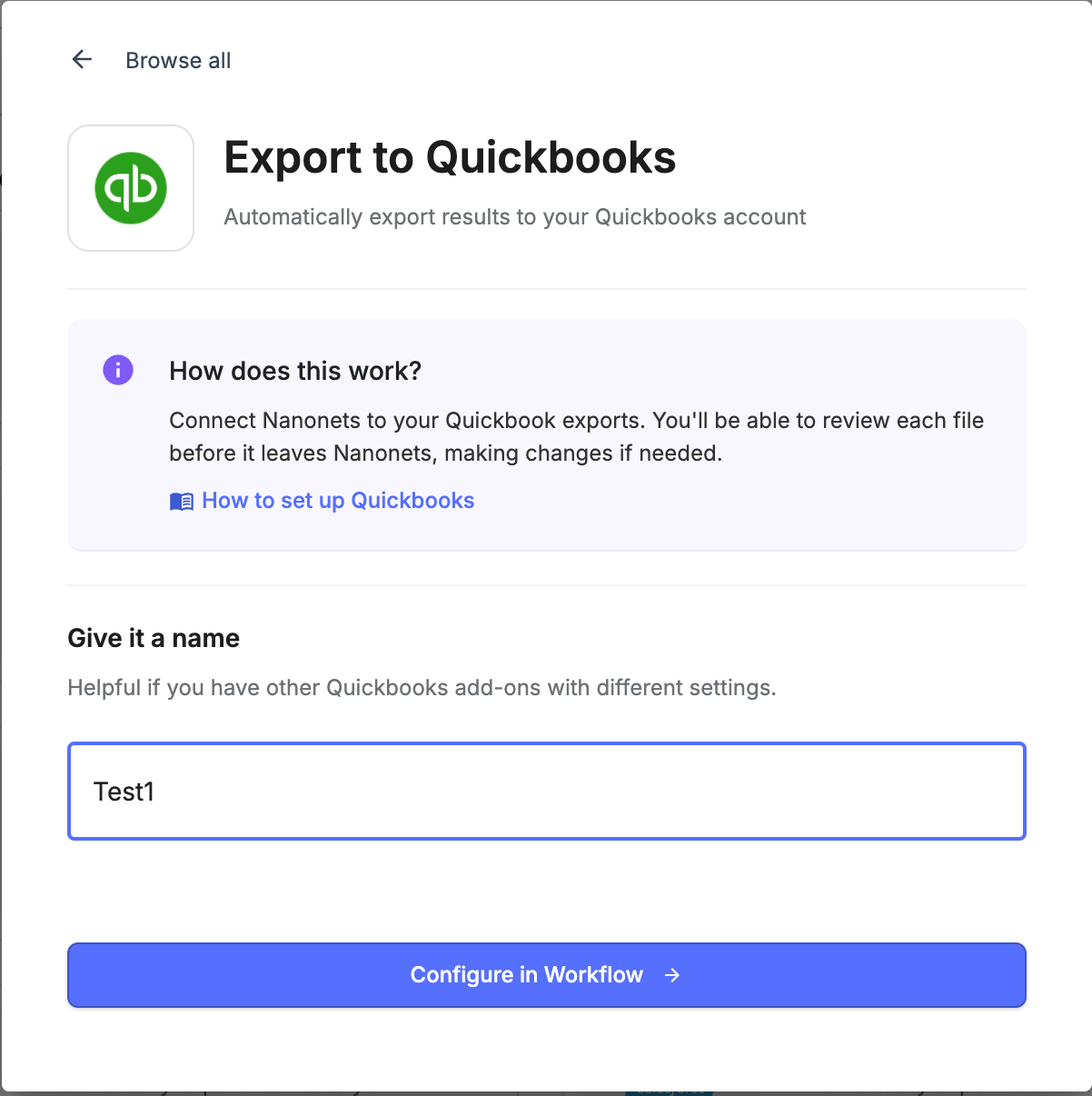
-
Login To you Quick Books account and follow the instructions to set up the Quickbooks integration.
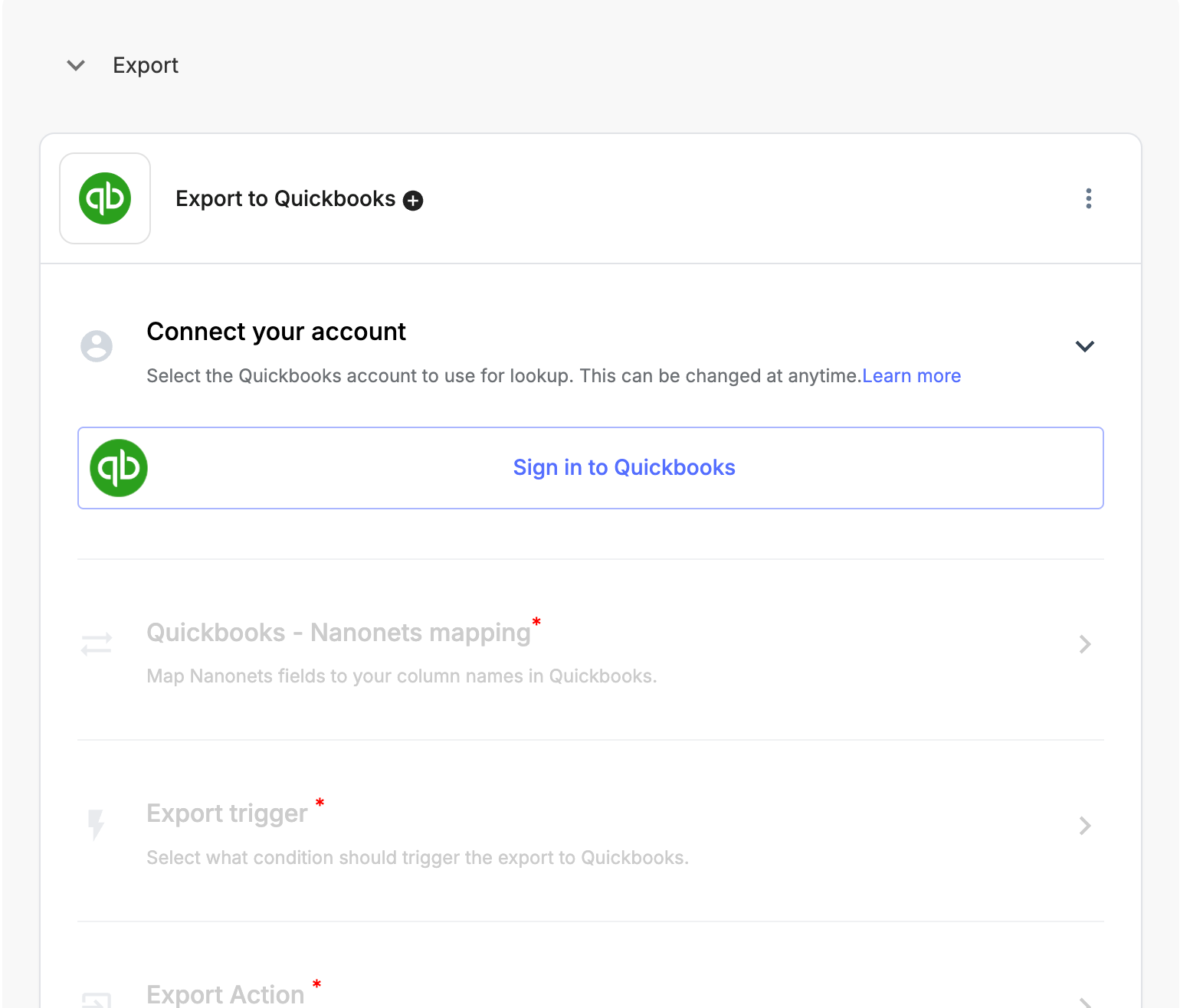
-
That's it! You can now automatically export bank statements to Quickbooks without any hassle.