Images are everywhere: WhatsApp forwards, restaurant receipts, customer emailsand your employee ID card. Images are the most common form of communication across all channels.
But how to convert these images into editable Word files?
In this article we will learn How to convert an image to text using Microsoft Word.
While this method does not use OCR, we will also convert an image to a Word file using OCR and understand the differences.
Do you need a smart solution for image to text, image to table, image to stand out, Word OCR, PDF to Word, PDF to text?
Verify 'Nanogrids' pre-trained Data extraction with artificial intelligence for bank statements, bills, customer orders, purchase orders, income, passports, Driving licenses & or PDF files!
Using Microsoft Word
First of all, Microsoft Word does not have a direct option to convert an image to text.
However, by using this trick, you can convert an image into an editable Word by first converting it into a PDF.
Convert a simple image to text in Word
Let's see the steps.
I am taking an image (Figure A) in PNG format to convert it into an editable Word text document. You can also apply the same process to convert JPG to Word.
Step 1: Open a new document in Microsoft Word and Insert the picture.
Steps to follow:
Right click on the image > Click Copy (Ctrl/Command + C) > Click Paste (Ctrl/Command + V) (Figure B)
EITHER
Gonna New file in Word > Open/Insert > Select The image you want to convert
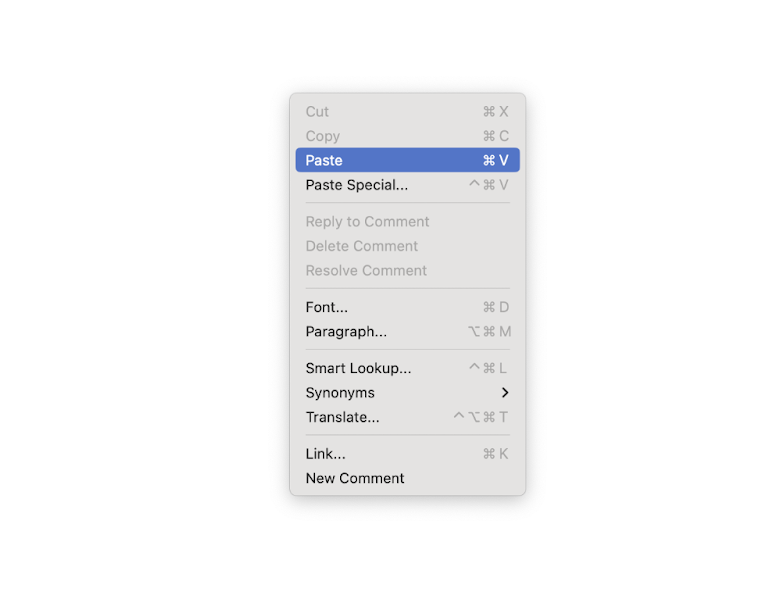
Copy the image into a new Word file. (Figure C)
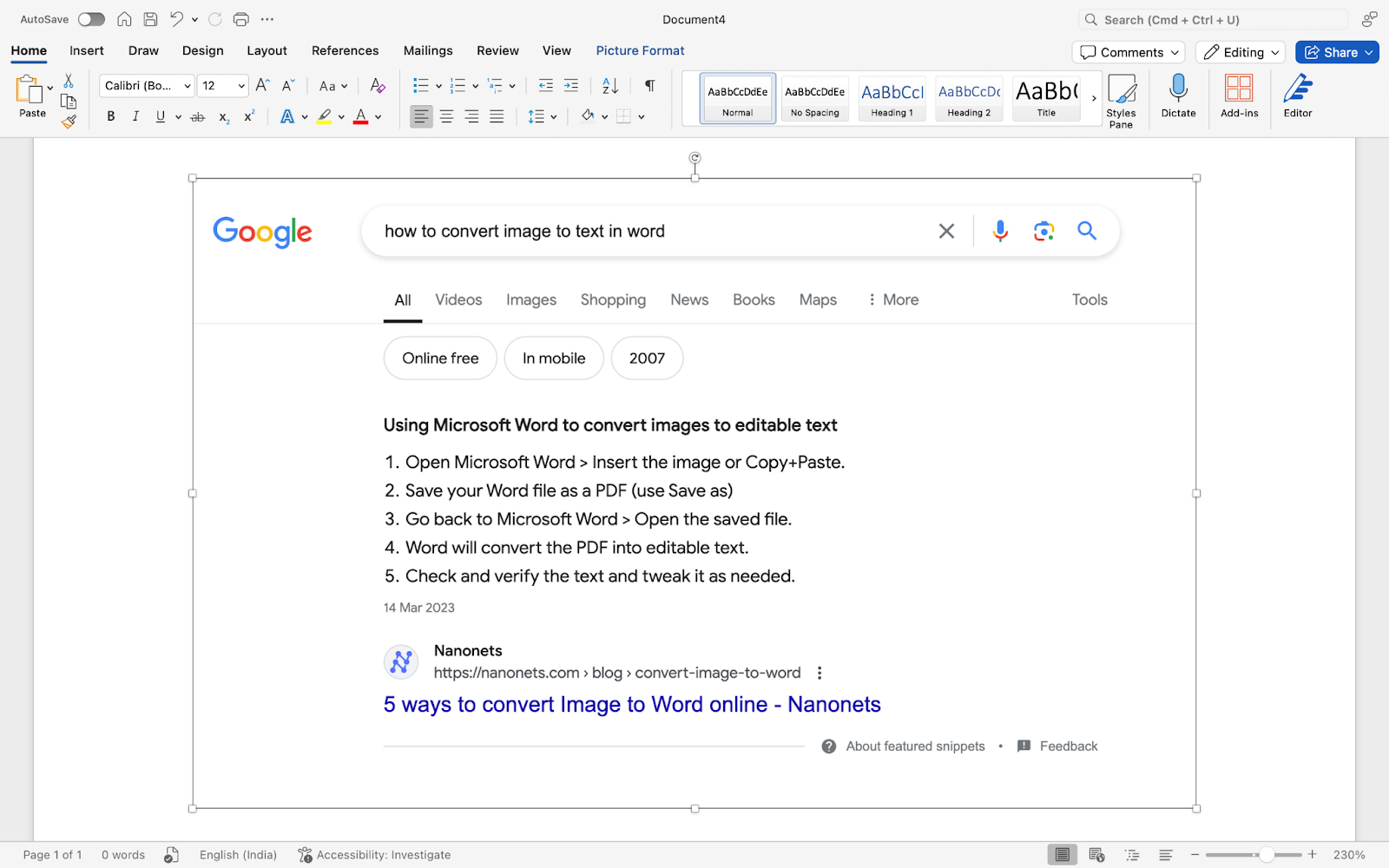
Step 2: Save the Word document as a PDF
Steps to follow: Archive > Save as > Rename the file > Choose the format as PDF > Choose the location
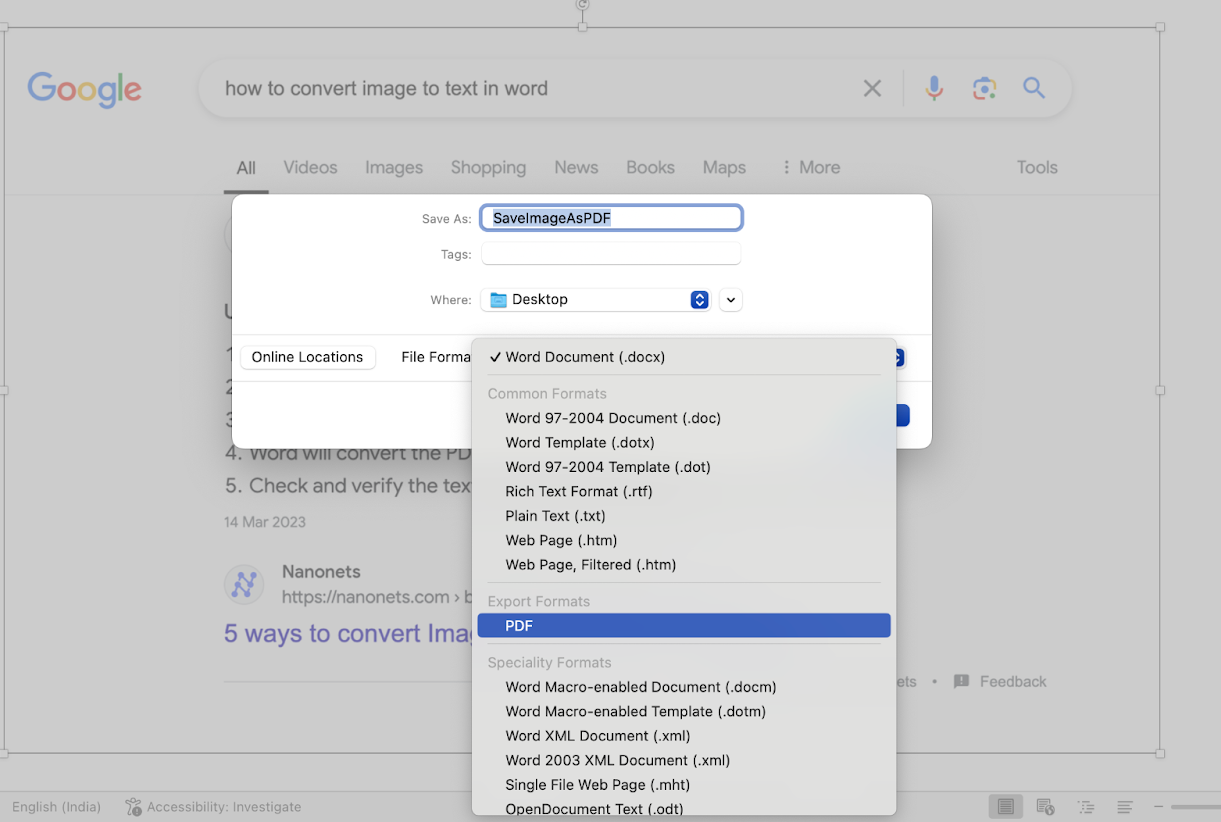
Save the Word document with the image as a PDF file. Remember to save it with a name you can remember so you can easily locate it later.
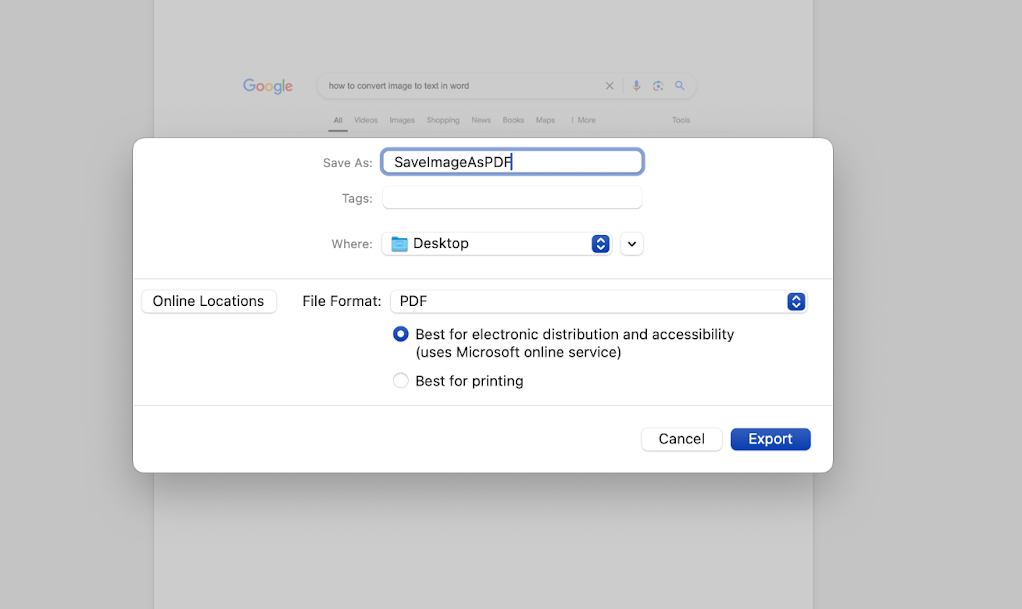
I changed the name of the document Save image as PDF and exported it to the desktop.
Word will process the image in a few seconds or a minute and save the document as a PDF in the chosen location. (Figure F)
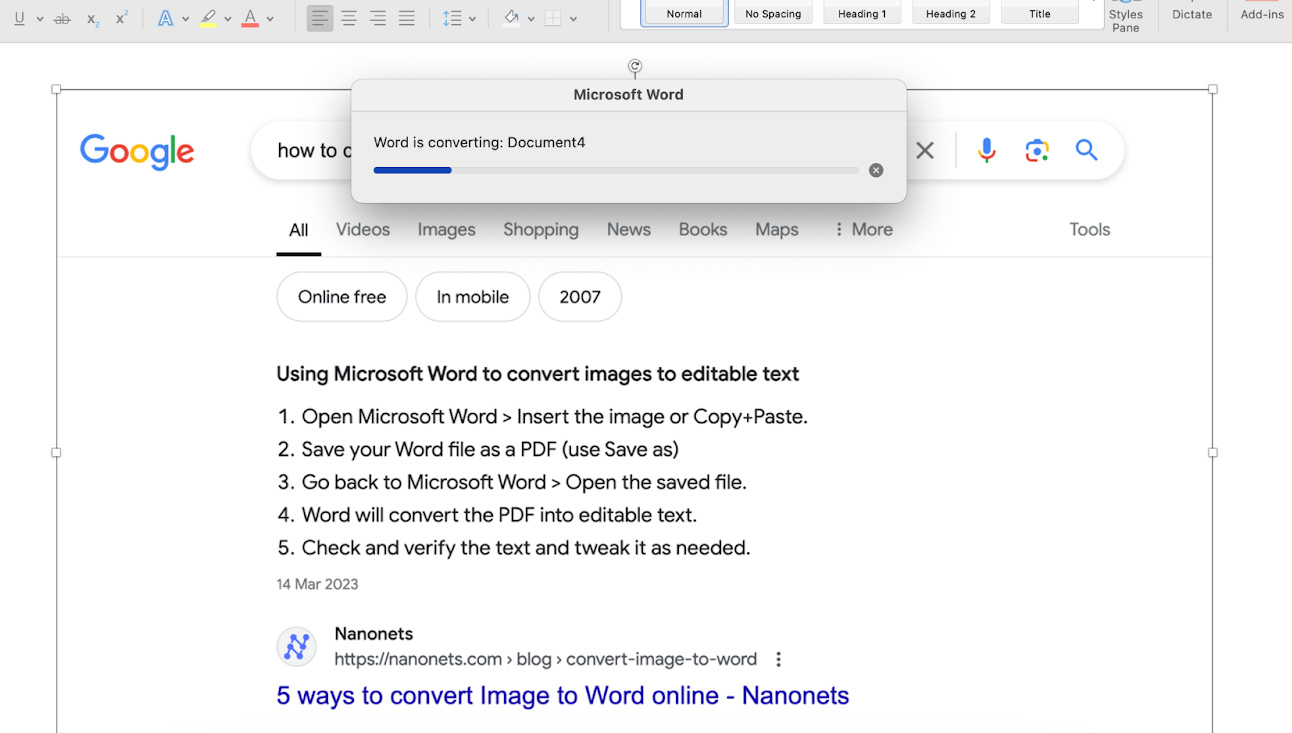
I checked the PDF document saved on my desktop again. (Figure G)
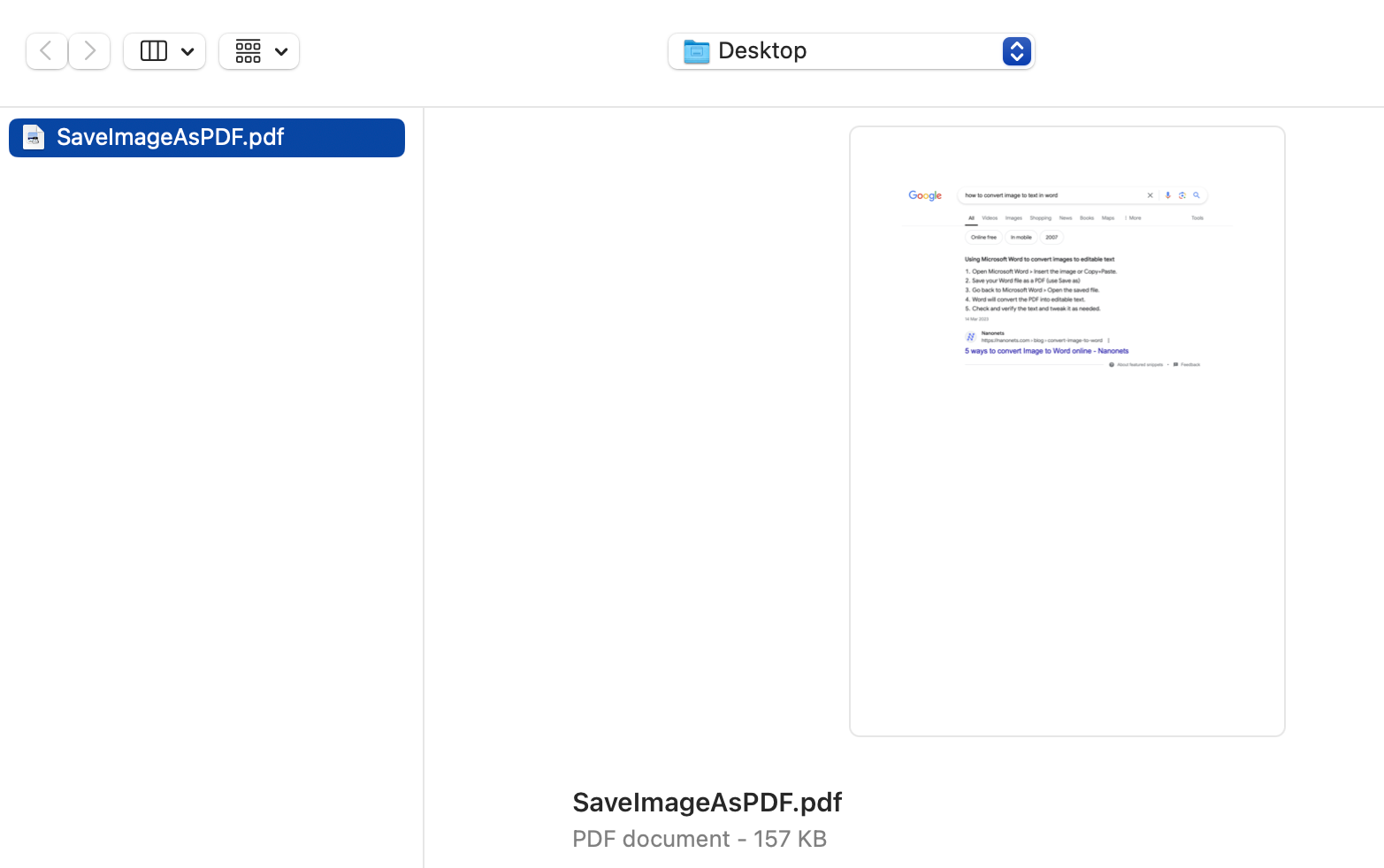
Step 3: Open the saved PDF file in a new Word document
Steps to follow:
Return to Word > Look for for the previously saved PDF file by name > Open\
Word will now detect the text in the PDF and display it in the document. (Figure H)
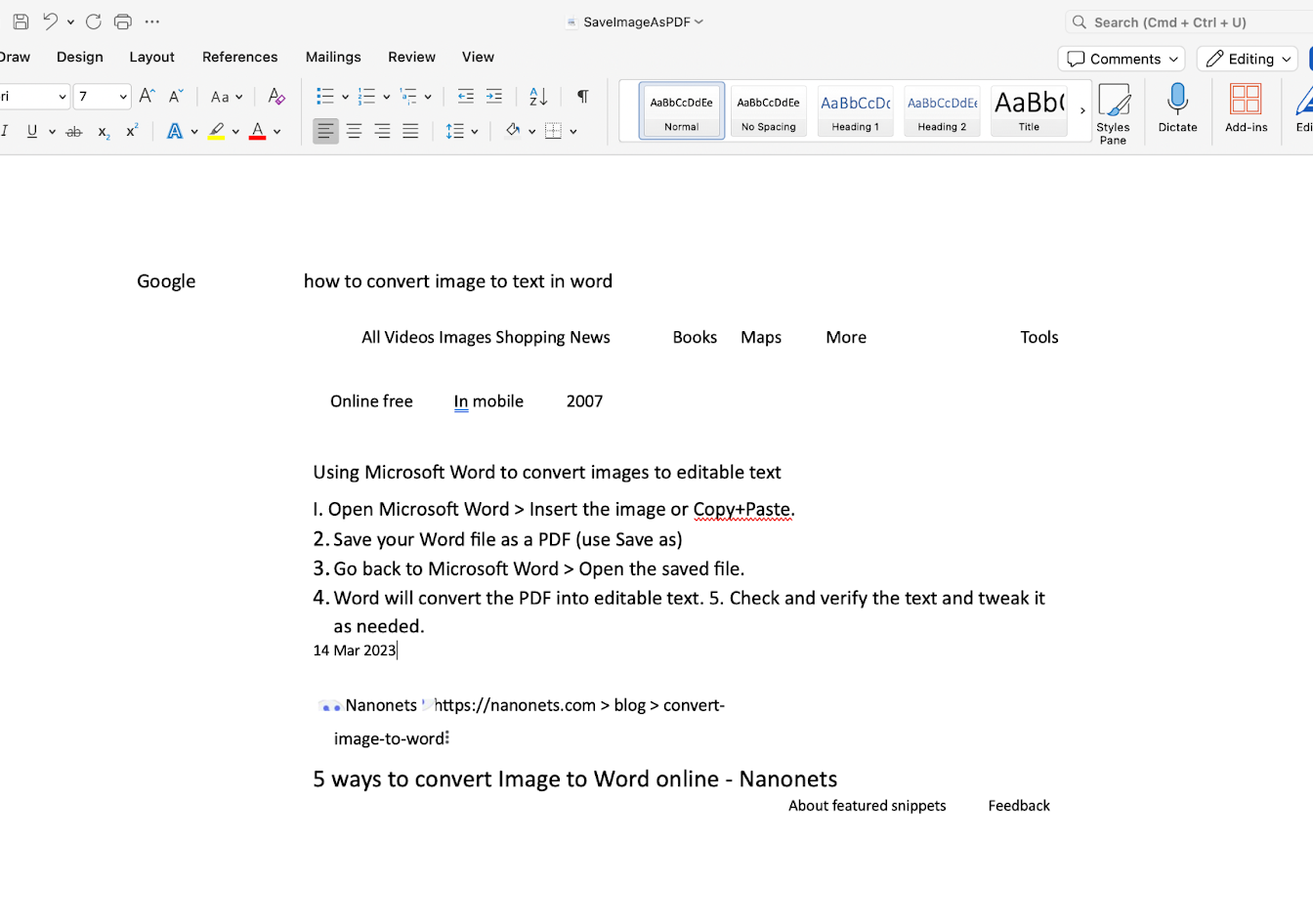
This is how you can convert an image into editable text using Microsoft Word. You can now modify the text to your liking.
How to convert a complex image to text in Word
Now we are going to try the same activity with a more complex image. (Figure I)
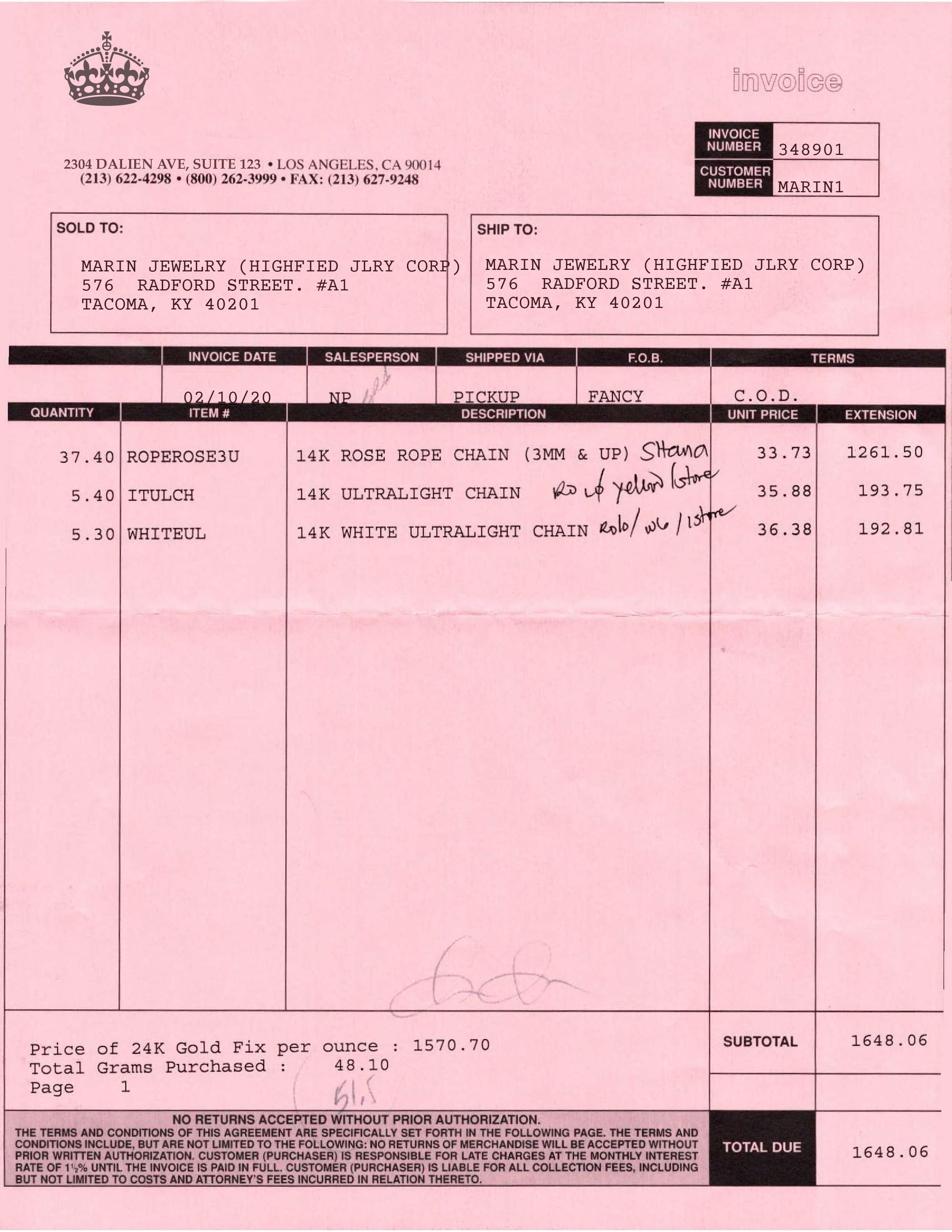
I followed the same steps as before. This was the result:
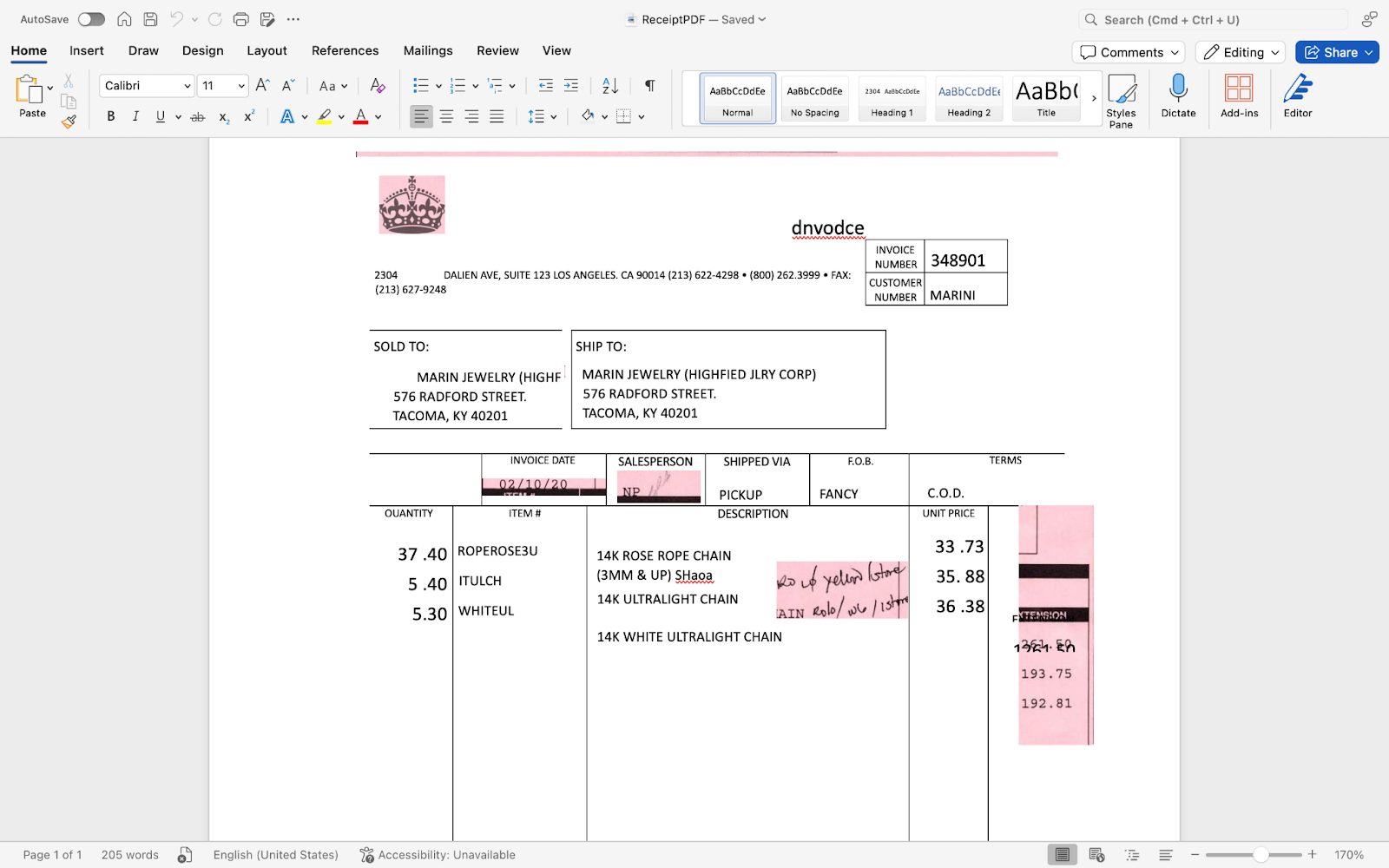
As you can see, while Word did detect some text, the accuracy is extremely low. There are also some fragments of the image, as Word was unable to extract the text directly, not to mention formatting issues.
Using OCR
Now, let's try using OCR on the same two images we used before.
OCR on a simple image
I tested Nanonets' online image-to-text converter, which uses a built-in OCR engine. (Figure 1).
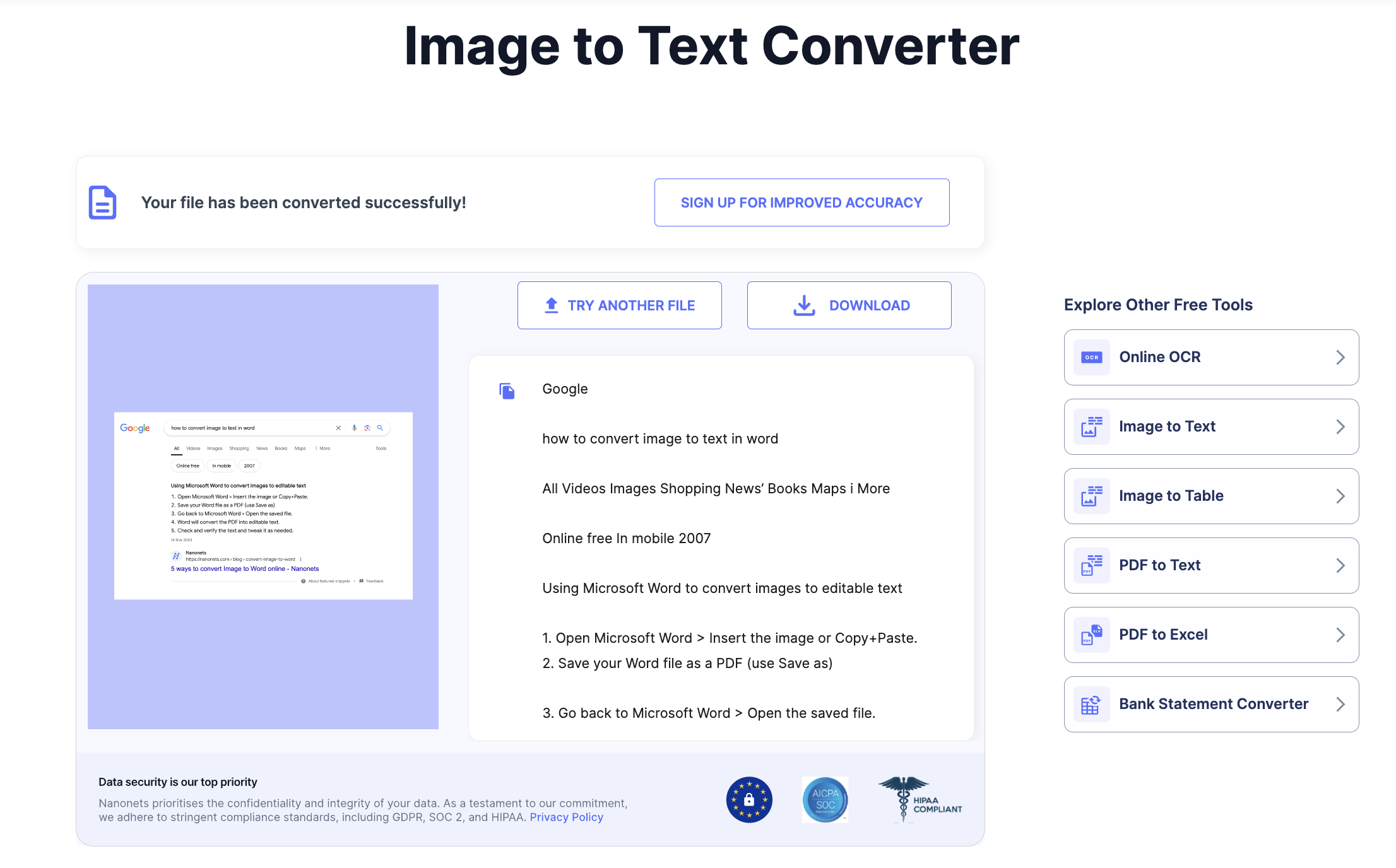
I downloaded the text in a TXT file and opened it in a new Word file. And this was the result. (Figure 2)
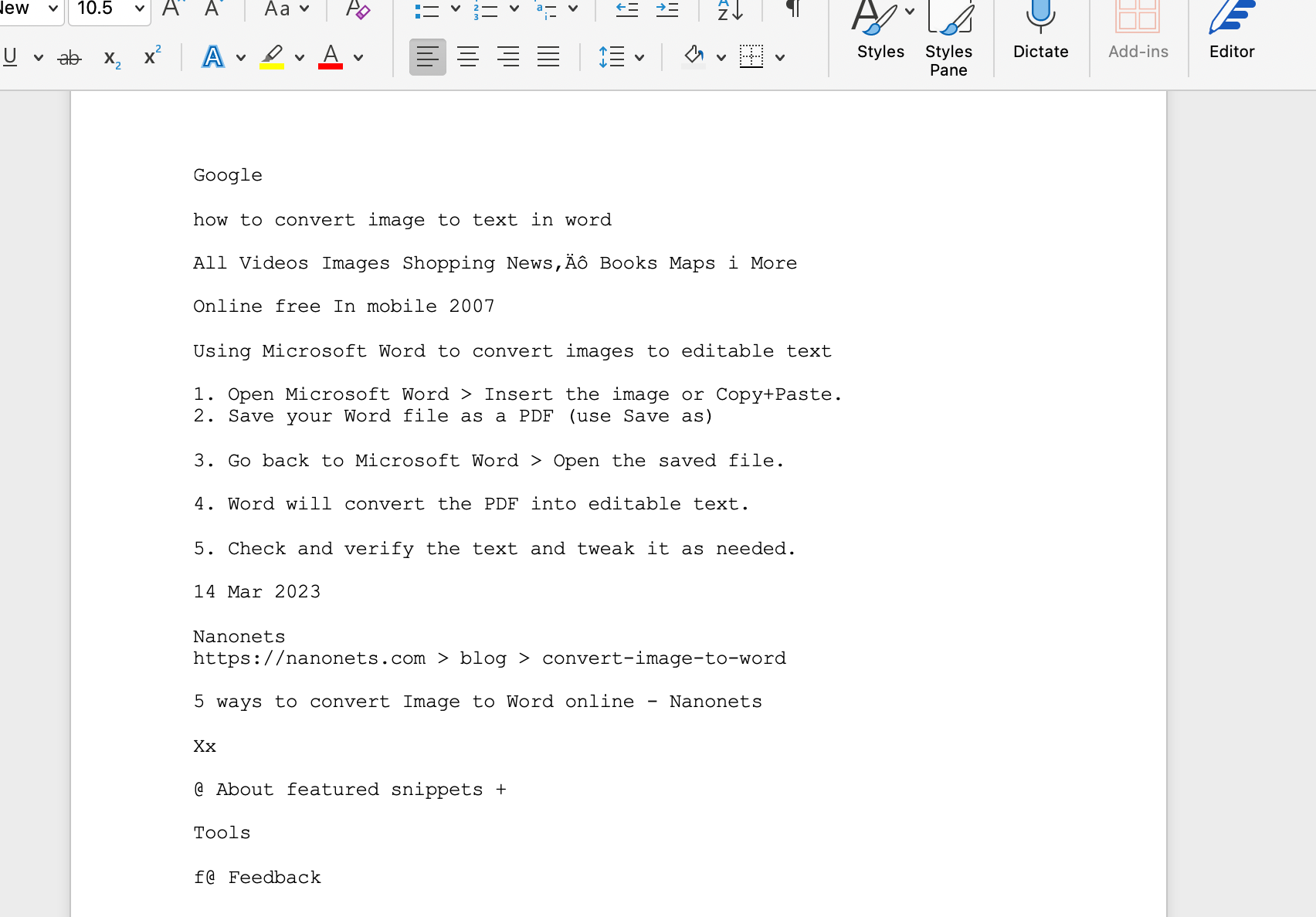
Pretty neat and precise, huh?
OCR on a complex image
Now it's time for the real test.
I tried OCR on the same receipt we used before. It has a complex format with logos, some handwritten text, and different layouts.
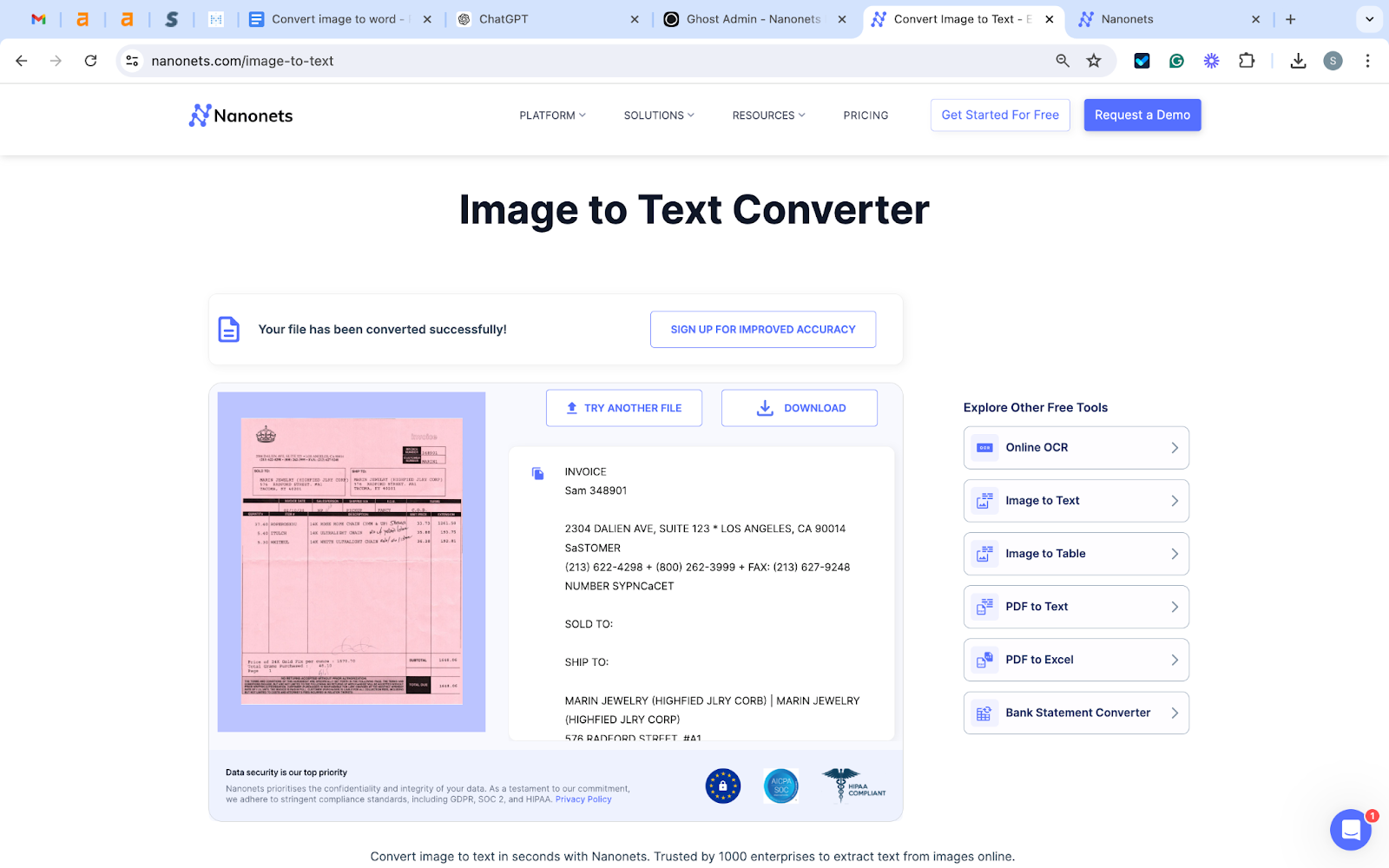
The OCR captured all the text accurately within a few seconds. Once I downloaded the text, I opened it in a Word document and this was the final result:
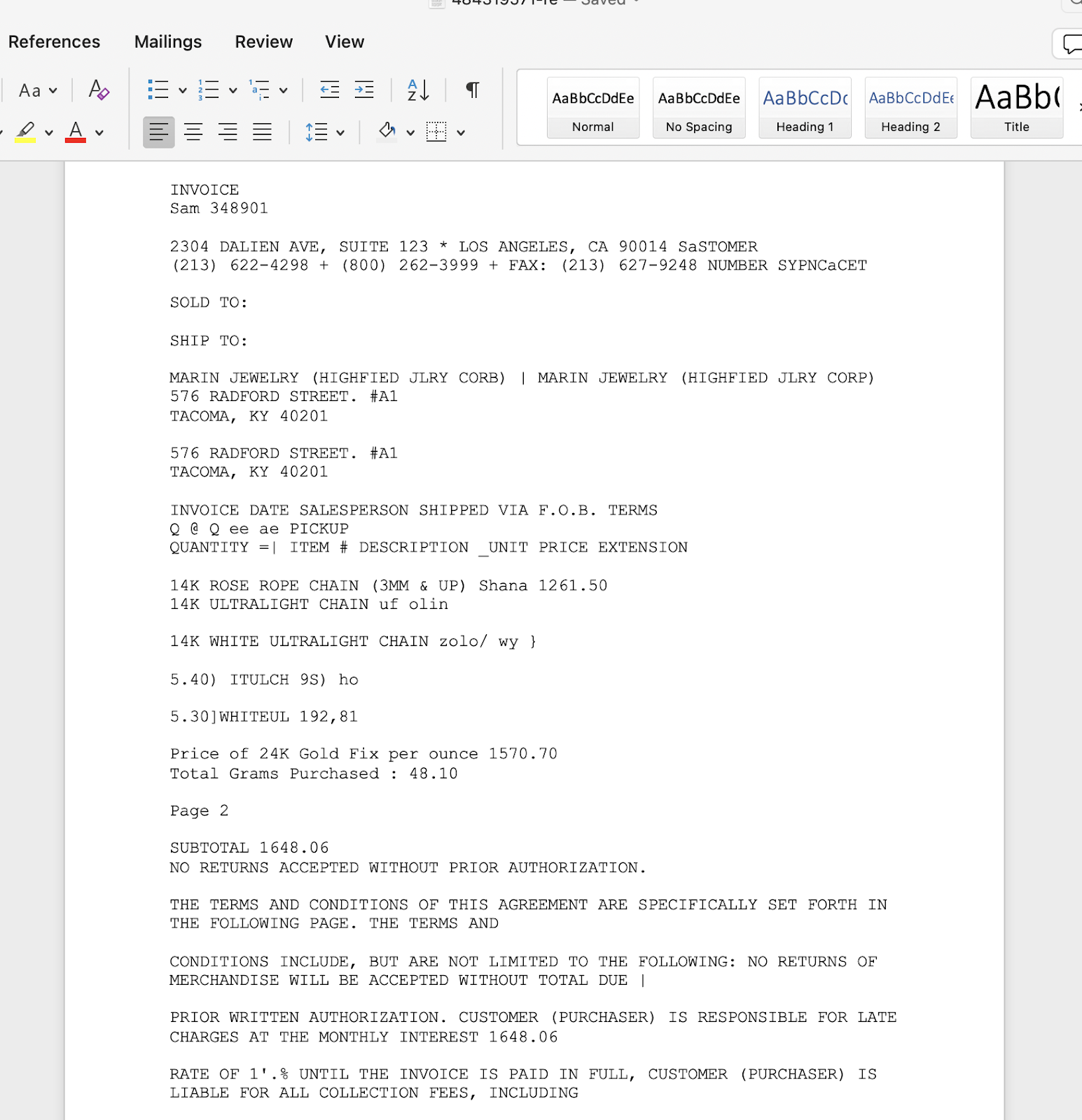
I was surprised to see that the OCR detected the handwritten text and was able to fill in different lines in the Word file quite accurately.
Comparison between Microsoft Word and OCR
As you saw above, while it was easy to convert a simple image to text using Word, the same process did not work well on a complex image.
Please note that Microsoft Word does not use OCR.which often yields inaccurate results if you try to convert complex images or photographs into editable text documents. You also have to spend a significant amount of time manually editing the formatting before you can use the text to perform further calculations or analysis.
While you don't need additional software or an Internet connection to convert images to Word directly, you do need a Microsoft paid subscriptionMicrosoft's read-only version does not allow you to use features like Save, Open, etc.
Unlike Microsoft Word, Nanonetworks OCR works with an accuracy close to 98% For both simple and complex images, it is more reliable and processes PDF files in a few seconds or minutes.
How to Convert Complex Images into Editable Word Files
As we saw earlier, converting an image into precise editable text in Word is extremely difficult.
While there are many image-to-word or image-to-text conversion tools available online, they work best with just a few simple images. Most lack the powerful optical character recognition and deep learning capabilities to convert hundreds of complex images.
This is where ai enabled Optical Character Recognition (OCR) software comes to the rescue.
While it is possible to convert some simple images into editable text documents using Word or online conversion tools, challenges arise when converting:
While Microsoft Word will not be able to accurately convert these images to text, Nanonets OCR uses deep learning capabilities to extract text from them.
All you have to do is:
- Sign up for Nanonets.
- Choose from one untrained ai model or one of the pre-designed ai models depending on the image type.
- Upload all your images and wait for Nanonets to extract the text from them.
- Open the converted image to check the converted text and line elements.
- Make customizations according to your needs.
- Export the data in your preferred format (Word, TXTCSV, XML, XLSX)
Final Word
We learned how to convert images to editable text in Word. While it is not a one-step process, converting images to text is much easier with Word than entering them manually with Copy and Paste.
However, while it is possible to convert images into editable text in Word, the accuracy is low. Post-processing requires significant manual effort. With the use of OCR and Deep Learning, accurately extracting text from images is much more accurate, efficient, and reliable.





