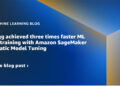There will be times when you only have one hand free to use your phone. Maybe you're walking the dog, carrying groceries, holding onto a subway pole, or simply don't have another hand available. But since almost all modern phones have a screen that's at least six inches from side to side, using one hand to use your phone can be a difficult balancing act.
Fortunately, both Android and iOS phones have built-in features that make using your phone one-handed less of a chore. There are also some useful options within individual apps that you can turn to.
Methods for Android phones
One hand mode
Android has a dedicated one-handed mode that lets you shrink any app to the bottom half of the screen to make it easier to access. The way to enable that mode may be slightly different, depending on the manufacturer.
- Of Settings On a Pixel phone (or most other Android phones), go to System > Gestures > One-handed mode and enable the toggle switch.
- Of Settings On a Samsung Galaxy phone, tap Advanced Features > One-Handed Mode and enable the toggle switch.
Either way, you can swipe down on the screen to access the top half of an app. Make sure you swipe down near the bottom of the screen, otherwise you'll just refresh the screen on the app you're in. Tap anywhere on the app to return to full-screen view.
Enable a one-handed keyboard
Regardless of which app you're using, you can make sure that the default Android Gboard keyboard is easier to use for a couple of fingers and a thumb. With the on-screen keyboard:
- Tap the four-box icon above the keyboard on the left.
- Choose With one hand from the pop-up menu.
The keyboard is then pressed against one side of the screen. Tap the arrow button to switch it to the other side or the spread button (four arrows) to return to normal. (You don't get this on the default Samsung keyboard on Galaxy phones, but you can always Install Gboard on any Android phone.)
Make it easier to access apps on the home screen
It's helpful to have shortcuts for your most-used apps at the bottom of your home screen, rather than at the top. You can arrange this manually, but on Pixel phones you can also have a row of your most-used apps appear at the bottom.
- Open Settings then it's time Applications > Default applications.
- Tap the gear icon next to Pixel Launcher.
- Tap Suggestions and enable Home Screen Tips.
Facilitate navigation
If you have a Samsung phone and use the Samsung Internet BrowserYou can also move the web address and search bar to the bottom of the screen. (Interestingly, Chrome for Android doesn't currently let you do this, although Chrome for iOS does. Can you imagine?)
- Tap the hamburger menu (bottom right) and then Settings.
- Choose Layout and menus.
- Allow Show toolbar at bottom and Show address bar at bottom.
(Note: Some Android phones will not have the Show toolbar at bottom (listed feature.)
You can find the same option within Firefox for Android: tap the three dots (top right), then Settings > Customize and choose Below for the toolbar.
Methods for iPhones
If iOS is your preferred mobile platform, you can do many of the same tricks as on Android.
One hand mode
The one-handed mode that covers all of iOS is called Accessibility. You can find it in Settings on your iPhone:
- Tap Accessibility > Touch.
- Turn on the Accessibility toggle switch.
Swiping down toward the bottom of the screen will reduce the size of the app or system menu currently on the screen, making it easier to access with one hand. Tap the arrow at the top of the window to return to normal.
One-handed keyboard
The iOS keyboard also has a one-handed mode. With the on-screen keyboard:
- Long press the icon in the bottom left corner (it will show a globe or an emoji symbol, depending on the keyboards you have installed).
- Tap the left or right keyboard layout to pin the keyboard to that side.
You can use the white arrow that fills the space left by the keyboard to return to the normal layout again.
Facilitate navigation
As mentioned above, Chrome for iOS lets you move the address and search bar to the bottom of the screen:
- Tap the three dots (bottom right).
- Choose Settings.
- Tap Address barthen (at the top of the screen) Below.
This is the layout that Safari for iOS uses by default. If it has been changed for any reason, you can reset it via Safari In iOS settings, in the Eyelashes qualification.