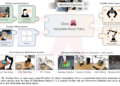I have a bad habit of accidentally deleting files that I suddenly need a day later. Fortunately, when files are “deleted,” they are not actually completely removed from a system, and if they are backed up to connected cloud storage services, those services have their own ways of handling the deleted files. That's why it's a good idea to know where to look.
This is also something to keep in mind if you are selling or giving away a system, because in that case, you will want to make sure that your files are completely erased.
Whether you're looking to restore previously deleted files or permanently delete them, here's what you need to know about them on Windows (and OneDrive) and Android (and Google Drive).
Deleted files in Windows
Delete a file the usual way in Windows File Explorer: using the Delete key, and goes to the Recycle Bin, which has helped Windows users recover files they accidentally deleted from Windows 95.
Go to the Recycle Bin folder on your PC and you can restore the deleted files from their original location or delete them permanently. There are several ways to find it.
- To make things easier, look for the Recycle Bin shortcut on your desktop. If you don't see it, right-click on a blank part of the desktop and then choose Personalize > Themes > Desktop Icon Settings to show it.
- You should also see a shortcut to the Recycle Bin in the left navigation pane of File Explorer; if not, right click at the bottom of the panel and choose Show all folders.
- You can also access the Recycle Bin by searching for it through the search bar on the taskbar or through the address bar at the top of any File Explorer window.
Once you are in the Recycle Bin (shown in File Explorer):
- Click Empty the recycling bin on the top toolbar to delete everything that is currently stored on it.
- Click Restore all items to restore everything in the Recycle Bin.
- Select one or more files and you will see another option: Restore selected items to recover the files. You'll find the same options by right-clicking on a file.
By default, deleted files remain in the Recycle Bin for 30 days before Windows permanently deletes them. To change this:
- Open Settings, then select System > Storage > Storage Sensor.
- Make sure Automatic cleaning of user content It is activated.
- Look for Delete files in my recycle bin if they have been there for more than…, with the dropdown menu providing the following options: 1 day, 14 days, 30 days, 60 dayseither Never. (The files remain in the Recycle Bin until you delete them manually.)
By the way, if there is something private and confidential that you want to permanently delete right away (bypassing the Recycle Bin), select it in File Explorer and press Shift + Delete. You get a warning, but once you click YeahThe file disappears forever and cannot be recovered.
OneDrive Recycle Bin
Then there's the cloud storage service attached to Windows, OneDrive. Depending on how your computer is configured, OneDrive may be backing up your Windows files: you can check this by going to Settings > Accounts > Windows Backup > OneDrive Folder Sync.
OneDrive has its own Recycle Bin, which you can find by opening OneDrive on the web or by looking for the cloud icon at the bottom left of the taskbar.
- Click Recycle Bin to search for files deleted in the last 30 days.
- Select individual files to open the Delete either Restore options at the top.
- With no files selected, click Empty the recycling bin delete everything permanently or Restore all items to bring them all back to your PC.
When you delete a file synced with both OneDrive and your local PC, it will be sent to the Recycle Bin in both places and you can restore it from either of them. However, the Recycle Bin in the cloud and the Recycle Bin in Windows are not synchronized, so something you have permanently deleted from one place may still be available in the other.
Deleted files on Android
When it comes to Android, apps often handle deleting and restoring files themselves. If you're using Google Photos to manage your photos and videos, for example, you can tap Library and then Trash in the app to view recently deleted files. From there, they can be permanently deleted or recovered.
All files that were synced to the cloud when deleted will be retained for 60 days; if they were stored locally, they remain in the Trash folder for 30 days. The same trash folder that you see in the app can be found in Google Photos on the web in the left navigation panel.
You can also use the Files by Google app (the default file manager on Android) to find deleted items on your Android phone. In the app, tap the three horizontal lines (top left), then Trash. Files are kept for 30 days and if you select a file you will see the Restore and Delete Options are activated at the bottom.
If you have a Samsung phone, you might use Samsung's own apps. Inside Samsung Galleryyou can touch the three horizontal lines (bottom right) and then Recycle Bin to view, delete and restore photos and videos that you have deleted.
Then there is the My files Samsung app, which handles files more generally on Android. There is a Recycle Bin link on the front screen of the app: Tap it to view recently deleted files and find options to permanently delete them or restore them to their original locations. In both Samsung apps, files are retained for 30 days before being automatically and permanently deleted.
Delete files from Google Drive
Finally, for apps that sync with Google Drive and for the Google Drive app itself, you have an additional safety net in the cloud. Of Google Drive on the webyou can click Trash link in the left navigation panel to view deleted files, which are retained for 30 days. Files can be sorted by type or by the date they were last modified, and as you select files, you'll see options to restore or permanently delete them above the list of files.