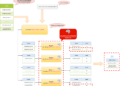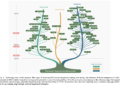Outlook is a popular email service for business communication and is often the first choice for large business users.
While it offers a wide range of powerful features and integrations, Outlook does not offer an easy way to analyze/extract data from emails.
Business data arriving via emails or Outlook attachments is usually manually extracted into Excel spreadsheets or other business applications.
Why export emails from Outlook to Excel?
Emails contain a lot of vital business data.
Businesses receive invoices, purchase orders, receipts, quotes, sales requests and more via email. It's hard to organize and make sense of all that data in Outlook.
Exporting email data from Outlook to Excel allows businesses to sift through all that data to gain valuable insights. You may also want to export emails from Outlook to Excel simply to backup all your data or move to another email provider/server.
In this article, we discuss two popular ways to export Outlook email data to Excel spreadsheets.
To be honest, neither of these two methods is completely perfect: the formatting is often lost or modified during export. We also discuss how to export emails from Outlook to Excel automatically without data loss or formatting.
Automate your Outlook to Excel workflows with Nanonets. Parse email data into structured data suitable for business applications.
How to export emails from Outlook to Excel?
Here are some of the most common methods to export email data from Outlook to Excel:
Manually copy and paste data from Outlook to Excel
Probably the dumbest approach here, but it still works.
Open emails or attachments one by one, copy all relevant data and paste it into an Excel sheet. This includes all photographs, images, logos and graphs included in your spreadsheet.
Export directly from Outlook to Excel
Exporting emails directly from Outlook to Excel is quite easy.
But this method will only preserve the plain text and basic links; the rest of the formatting will be lost.
- Open panorama >> click “Archive” >> and select “Open and export“
- Click on “Import and export” >> select “Export to a file” >> and select Standing out either Comma Separated Values (.csv) like file type
- Select a destination folder (Contacts) to save the file to
- Click on “Finish”
Exit Outlook, open the folder and check the Excel/csv file you just exported from Outlook.
The two methods we have seen so far require you to manually open each email one by one. These methods do not support any bulk export actions.
Automate your Outlook to Excel email workflows
You can automate your Outlook to Excel email workflows with an ai-based email analyzer or email extractor like Nanonets.
With Nanonets, you can automatically forward all incoming Outlook emails to a Nanonets inbox and analyze all the data they contain. This will help you perform bulk actions without having to open individual emails or attachments one by one.
Nanogrids can also help preserve the original data format and extract only the specific data you need.
Automate your Outlook to Excel workflows with Nanonets. Analyze email data into structured data suitable for business applications.
Carry
Exporting your Outlook emails to a spreadsheet has clear benefits, both for data storage and analysis.
Performing this email to Excel process manually simply will not scale and is labor intensive.
Email analyzers and smart data extraction tools can help automate your Outlook to Excel email workflows. You can spend more time analyzing data and less time copying and pasting data into Excel!