Do you want to make interactive YouTube videos in Google Classroom? Or maybe this is the first time you've heard that this is an option. Either way, you're in the right place for a step-by-step guide on how you can make YouTube videos interactive for your classroom.
To be clear, this will show you how to take already published YouTube videos (perhaps one that offers a guide to space, for example) and add questions for students to answer at certain points during the video.
Since all of this can be done directly within Google Classroom, it can be a really easy way to set up assignments and grade in your regular digital space.
Here's everything you need to know about creating your own interactive YouTube videos in Google Classroom.
Start your interactive YouTube video assignment
Mainly, you will need to log in to Google Classroom and then it will be time to set it up using the Classroom you want to work in. Then select the Classwork Taband from there the Create button and select Assignment.
You can then look at the bottom of the page to select the YouTube icon. This will take you to a pop-up window with a tab at the top that says my videos activities so you can use this service.
Now select the Search video and type the search for the video you want to be interactive. Choose the video you want. While you can simply add this video, you'll want to select the Add questions icon at the bottom right.
How to add questions to a YouTube video
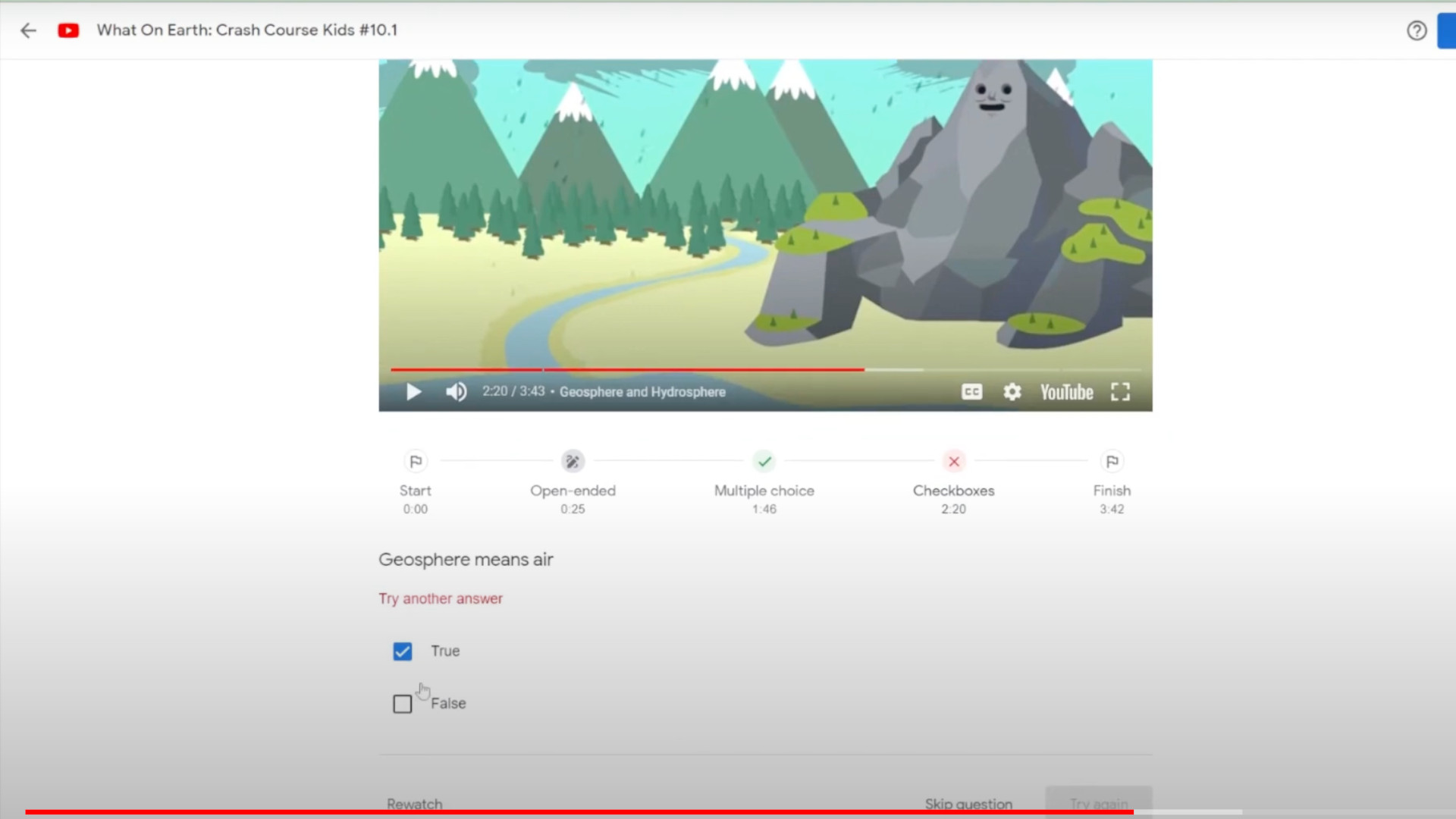
You will now be in a window with the video front and center where you can click play to begin. Once you find a point where you want to add a question, perhaps on a certain topic that needs review, you can pause and then scroll down to press the Add icon below. You can then choose between multiple-choice, checkbox, or open-ended question types as you see fit.
For Openwrite the question and select save and continue. This is the only type that does not automatically qualify.
With Checkboxes You can write the question and then enter the answer options with as many or as few as you need, before making sure select the correct answerand then hitting the save and continue option.
Go for the multiple choice option and it's pretty much the same thing: Pause and add a question. Then add possible answers (as many as you need) and select which one is correct before hitting save and continue. This is a good way to offer True or false response options.
Then select the see as a student at the top to see what it looks like in a preview. When you are satisfied, you can select the Attach icon at the top. This is now part of the task where you can add details like title, due date, etc., just like you would with any other task.
How students access homework
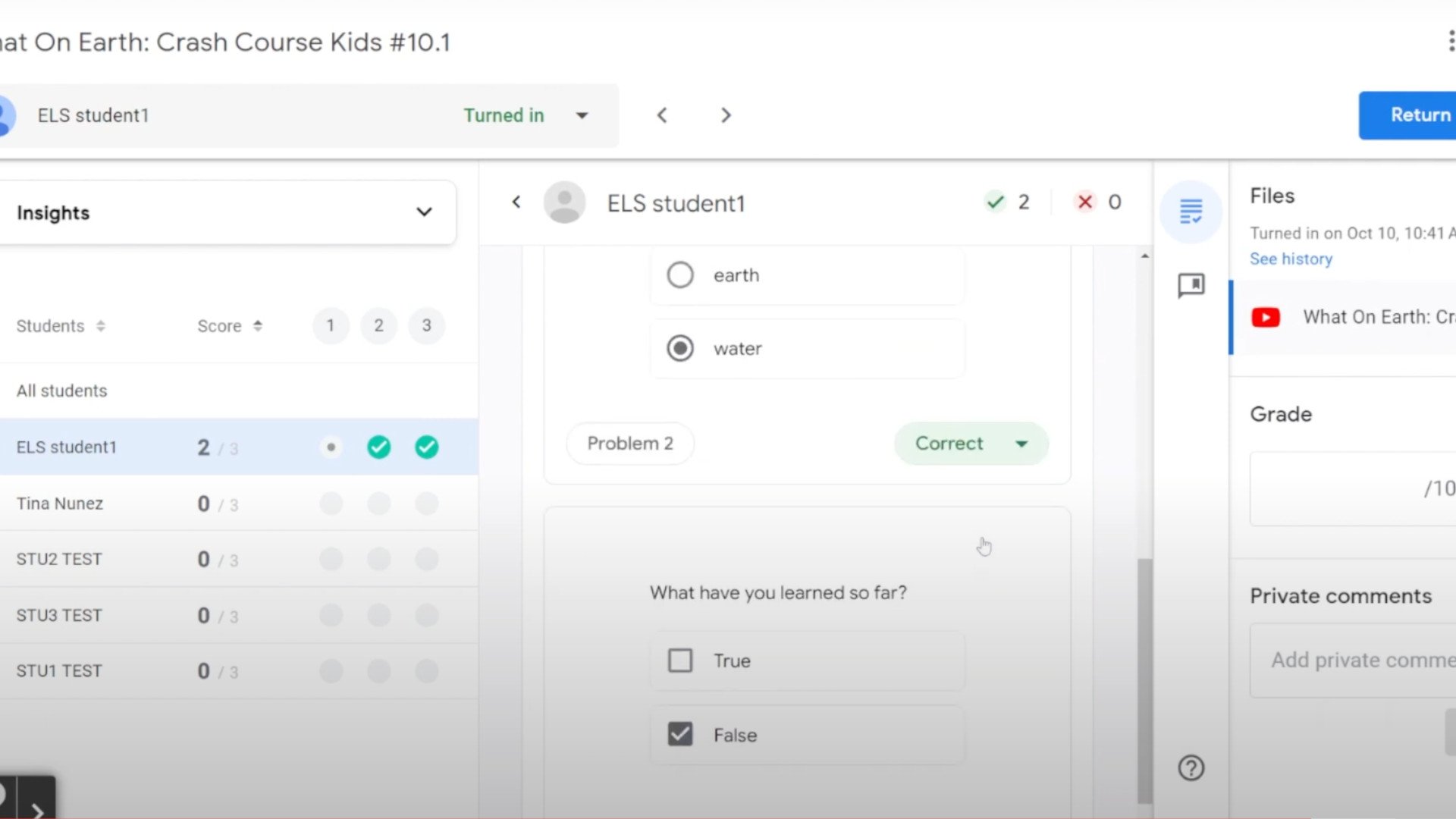
Your students will be able to access these assignments as they would any other in Classroom and will then be able to progress through the video answering the questions as they go. This will Automatic Pause on the correct points and will not continue until they have submitted their answers.
This uses self check for multiple choice and check boxes, where they will be asked to try again if they make the wrong decision, offering practice in mastering the learning style. It is only necessary to send the open questions for a teacher to evaluate them.
It is helpful for students to get a summary of their answers at the end, when they can turn in the assignment.
How to Evaluate YouTube Interactive Video Submissions
To access the data available on these assignments, you can select the Class perspectives dropdown and you will be given a layout of all the work submitted. Select an individual student to see correct answers and rate those that need your attention.
To qualify, select the Unrated deploy and select correct either incorrect before giving them a total score in the box on the right side. You can also do private comments here for feedback before pressing the Return button at the top right.
Usefully, you can also look for problem to see how everyone in the class did on that topic. Helpfully, you'll also have data on the most frequently skipped questions or the best questions, as examples, which can be very useful for getting at-a-glance feedback on how you're doing.






