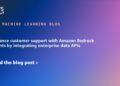QuickBooks is one of the most widely used accounting applications and offers a convenient way to reconcile credit cards without the need for external tools.
In this article, we guide you through the credit card reconciliation process in QuickBooks, address common problems, and provide helpful tips to streamline the procedure.
In the top help menu bar, search for “Reconcile.” Next, select the account you want to reconcile. For this demonstration, we will use an account linked to an employee credit card.
Step 2: Reconcile the opening balance
The beginning balance and date are automatically detected based on the ending balance and date of the previous reconciliation.
For first-time QuickBooks Online (QBO) reconciliations, transactions will be listed from the beginning of the account. To access information about previous reconciliations, including statement end dates, navigate to the “Summary” section.

Step 3: Final balance reconciliation
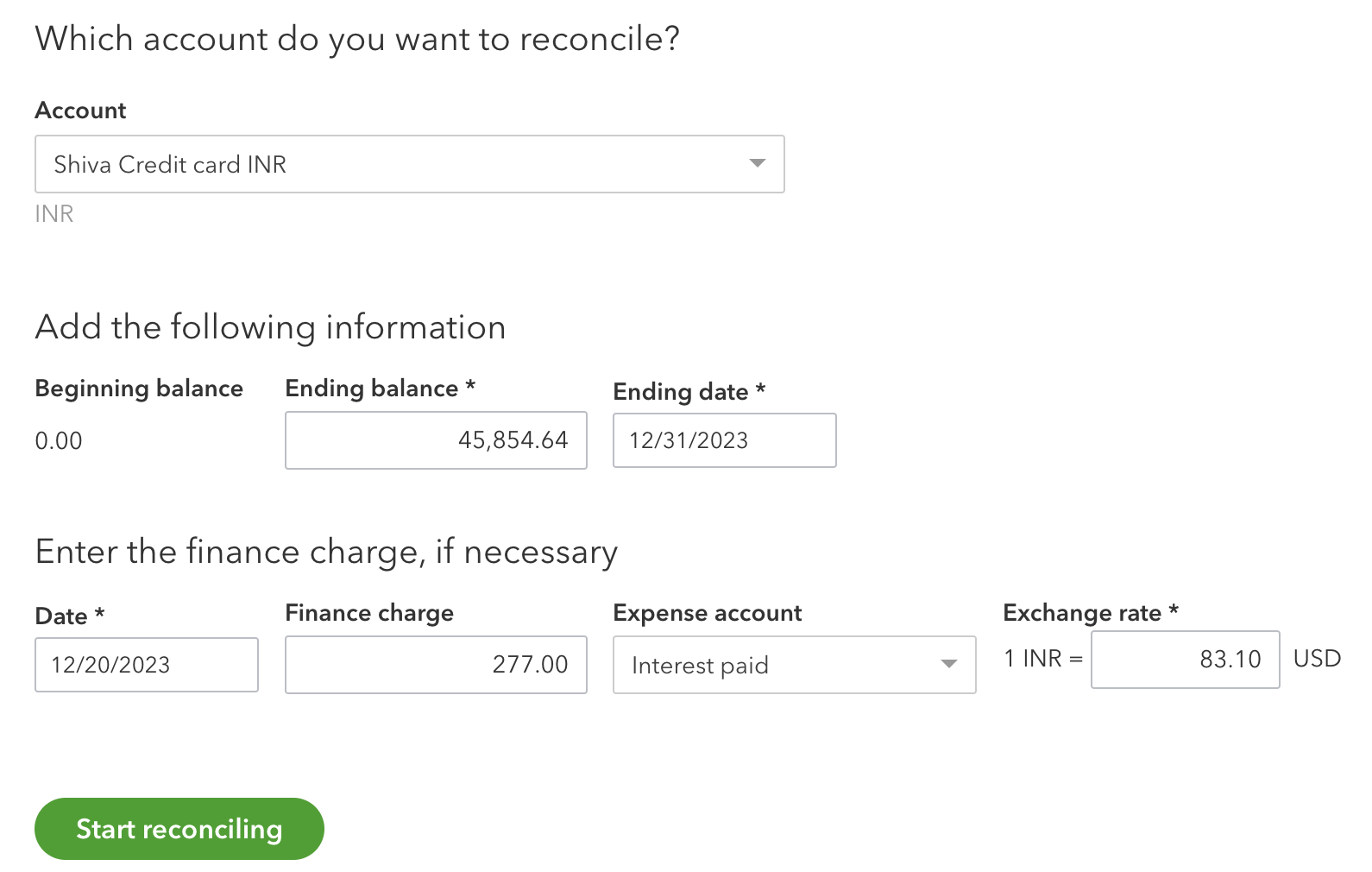
Final balance and date: Enter the ending balance and ending date. The end date is usually based on the date of your credit card statement. However, if you present financial statements by date, you can set the ending date to the end of the month.
Financial position: If finance charges are not captured in your QuickBooks Online account, you can add them manually. Include the date, amount, and expense account. If you are using a card in another currency, you must also add the exchange rate.
Step 4: Match and Clear Credit Card Transactions
The QBO reconciliation screen displays a check mark and gray background for matched transactions, while unmatched transactions do not have a check mark.
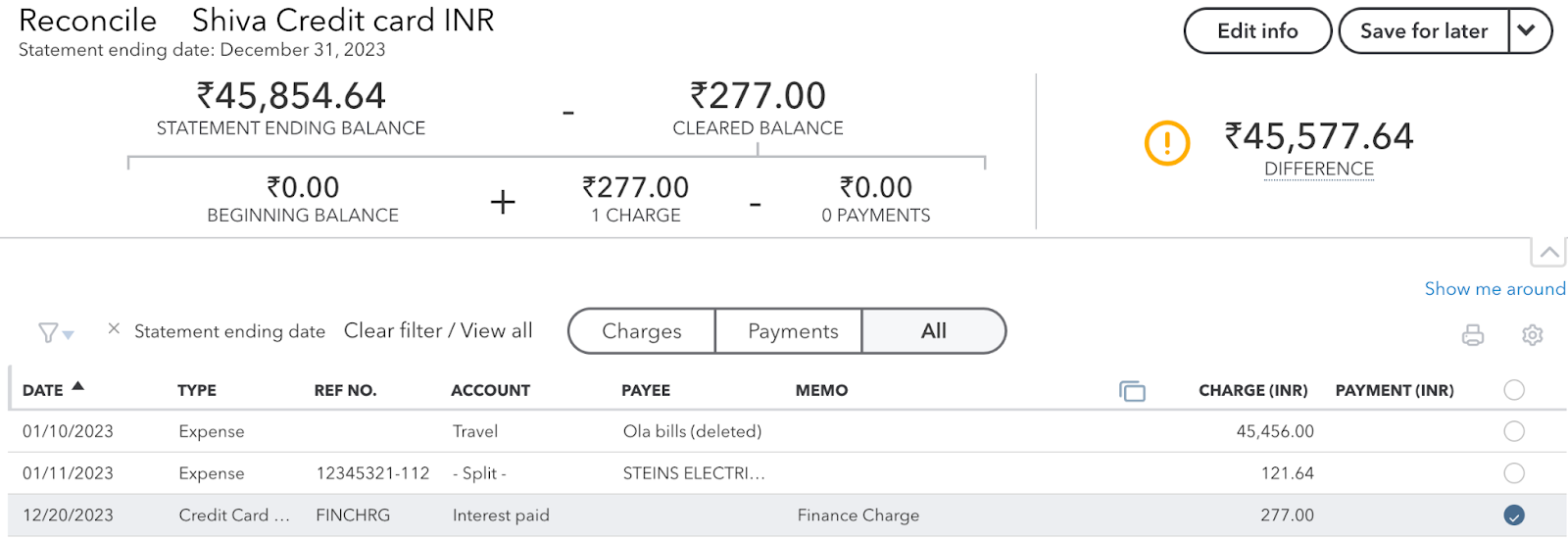
Now, let's first understand the summary section at the top:
Final balance of the account statement: This is the final balance that we entered on the previous screen.
Liquidated balance – This starts with the opening balance on the screen above plus added finance charges, along with all cleared deposits minus cleared payments. The breakdown of the cleared balance is provided below.
Upon completion of the reconciliation process, the cleared balance must match the ending balance on the statement, resulting in a difference of zero.
Matching transactions:
- Select unmatched transactions and look for a matching transaction on the credit card statement.
- If the amount and other details match, delete the transaction.
- Repeat this process until all transactions match.
This can be quite time-consuming, so we've included some tips to simplify it at the end of the article. Once all transactions match, the difference should be 0 and you can go to Step 5.
However, if the difference is not 0, you must identify the transactions that are not recorded in QuickBooks. This could be due to accounting errors, unaccounted charges, or unauthorized transactions. Let's see how you can solve this problem:
Identify errors in your reconciliation
If you have mismatched transactions, this could be due to:
- Date or amount discrepancy: This could be due to data entry errors, bank delays or bank errors. You will be asked to find the transaction based on other details such as the supplier account and near the reference date.
- Duplicate payments: Look in your cleared transactions if you can find a very similar record. You can search by beneficiary and amount.
There may also be charges that are not included in your accounting. You can search your credit card statement and find transactions that don't match. Some common reasons for this could be:
- Credit card charges: Credit cards have a whole list of hidden fees that could be easily overlooked. For example, foreign currency transfers incur a processing fee and an exchange markup. This must be posted to the company's general ledger.
- Unauthorized transactions, fraud or theft: Credit cards are the main reason for losses due to theft and fraud. Unauthorized transactions may occur due to identity theft. There could also be unauthorized transactions made due to employees. Reconciliation is a useful process to identify this and report it quickly to protect the company from loss.
Step 5: Finalize and print the return
Once your statement difference reaches 0, the top right button will display a call to action: “finish now.” Click this to conclude your reconciliation process.
Return to the reconciliation page and, in the upper right corner, select “summary.” You can print your credit card reconciliation statement from here.
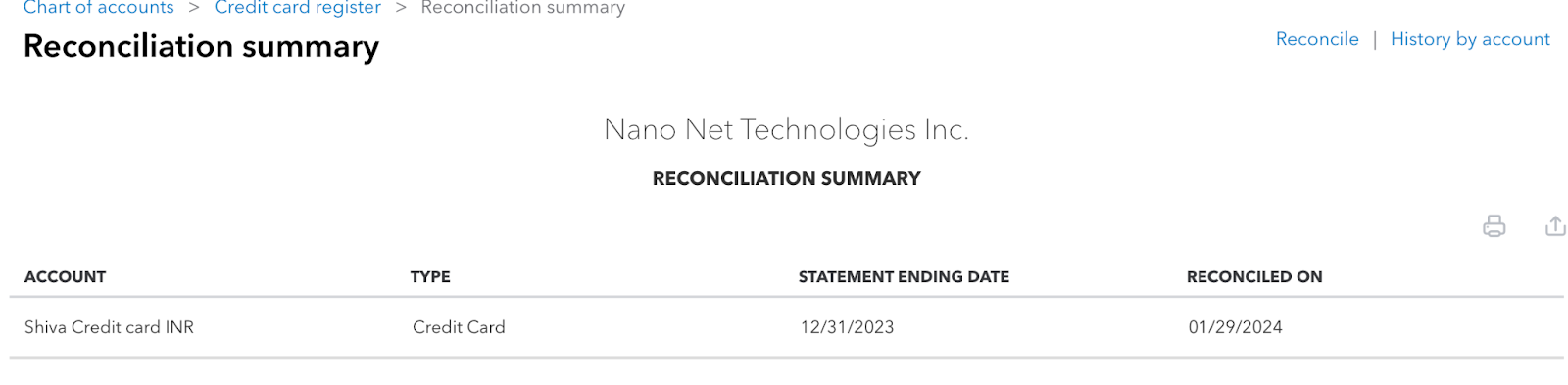
Additionally, you can pay your credit card bill directly or add other bills.
Tips for credit card reconciliation
Reconciling transactions is a manual process and can be time-consuming. Here are some tips to make it easier for you:
- Sort by transaction type: Start by matching deposits and then payments. This organization can reduce confusion. You can switch between 'Payments' or 'Deposits' in the top bar of QBO.
- Brand rates and interests: Highlight any bank fees, interest charges, or other banking transactions on your statement. This will help you account for them accurately during reconciliation.
- Credit card reconciliation software: Reconciliation in QBO can be time-consuming. Software like Nanonetworks You can automate this process and sync the data with QBO. Learn more about automating reconciliations
Automate credit card reconciliation
Reconciling manually in Excel or QBO is not feasible if you have many transactions or work with a small team. Reconciling hundreds of transactions can take days to resolve.
You can reduce the reconciliation process to minutes by using automation software. This would require aggregating data from the bank, QBO or other tools, extracting relevant data from it, comparing data from different sources and performing fraud checks. If you want to automate your credit card reconciliation process, schedule a demo call with our experts to automate your workflows using Nanonets.
Automate fraud detection, bank reconciliations or accounting processes with a ready-to-use custom workflow.
This is how reconciliation software like nanonets can automate three key elements for you:
- Data collection: Nanonets can integrate seamlessly with your ERP or email to collect documents such as credit card statements, ledgers, invoices, and receipts. The software will only extract relevant information from each document through OCR technology.
- Data Matching: With no-code automation, you can easily set up rules to match your credit card statement to the general ledger. You can establish new rules over time and you won't have to fight with formulas.
- Identification of errors and fraud controls: Set up flags to identify irregular, duplicate, or unauthorized transactions. These flags can also help you spot transactions like bank charges or accrued interest!
Work-life balance software will help you save time and allow you and your team to focus on important tasks. Verify Nanonetworks for more information on automating reconciliation.