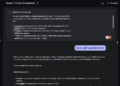Looking for a way to award badges to students to visualize goal achievement or skill demonstration? Google Sheets offers a simple solution for creating and managing digital badges. By combining the spreadsheet’s data management capabilities with its conditional formatting options, you can easily design and display badges that represent individual achievements. Here is a tutorial on how to create badges in Google Sheets
Using badges in the classroom
If you’ve ever played a digital game that awards badges, there are three reasons to earn a badge.
Demonstrate mastery
The student demonstrates that he or she has mastered a certain skill or standard. The nice thing about using badges for this is that they can be used to recognize soft skills that are not necessarily called standards, but have value for students.
For fun
Adding fun to the classroom is motivating. Offer some fun challenges that have little or no connection to the standards, but help build culture and engagement.
Expanding the challenges
Overcoming a challenge is attractive. Badges allow you to offer students optional challenges that can encourage them to go further.
Create badges in Google Sheets
Start by making a list of challenges in a Google Sheets spreadsheet. Remember to offer options, incorporate different options for students’ interests.
While you can insert drawings using the Insert menu, I recommend that you create your badge in Google Drawings.
- Use the File menu to resize the canvas to 5 inches by 5 inches.
- Use the circle/ellipse tool to draw a circle. Tip: Hold down the Shift key to make sure you draw a perfect circle.
- Make sure the circle fills almost the entire canvas.
- Use the Line Thickness tool to make a thick border on the circle.
- Add design elements.
- Use the File menu to select “Share” and “Publish to the Web.”
- Copy the published link.
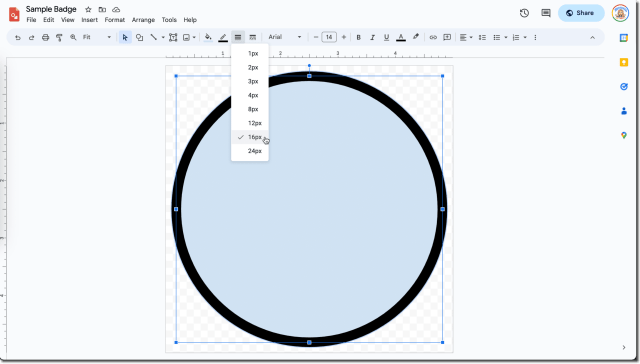
Add Google Drawing
While you can add images to Google Sheets using the Insert menu, I would recommend a formula. You want the badge image to only appear if the student has met the requirements for the badge.
You will need a way to indicate that the student has met the requirements. I like to use checkboxes. Add a checkbox from the Insert menu. Let’s assume this is in column A.
In the cell where you want the badge to appear add the formula
=IF(A2=FALSE”,”,IMAGE(“URL”))
A2 assumes the checkbox is in row 2 and column A. Adjust the formula accordingly.
Where the formula says “URL”, paste the link to the published drawing. Make sure the URL is enclosed in “single quotes.”