Google Sheets is a versatile tool that has immense potential for educators. Among its many features, adjusting column widths is a skill that can significantly improve the efficiency of your classroom and teaching materials. In this blog post, we’ll explore the importance of column width adjustments and provide step-by-step instructions on how to adjust Google Sheets column widths for use in various educational applications.
Why column width settings are important
Effective column width adjustments in Google Sheets offer several benefits:
1. Improved Readability:
Properly adjusting column widths ensures that your data is presented clearly and legibly. Columns that are too wide may require excessive scrolling, while narrow columns may truncate information.
2. Visual appeal:
Perfectly formatted columns give your spreadsheets a polished, professional look, making your teaching materials more attractive.
3. Usability:
Well-organized columns make it easy for you and your students to locate specific information, speeding up class assignments.
How to adjust the width of Google Sheets columns
The first step to adjust the width of a Google Sheets spreadsheet is, obviously, to have a Google Sheets spreadsheet open. You can find all your spreadsheets in Google Drive, filtered for spreadsheets, at sheets.google.com.
Method 1: drag
At the top of the spreadsheet grid is a list of letters: A, B, C, etc… These are the column indicators. They let you know which column you are in. Note that when you hover over the column indicators, the mouse changes from a single arrow to a double arrow when between column indicators.
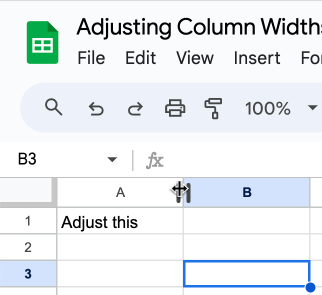
Hold down the mouse and drag.
Once the mouse changes to double arrows, you need to hold down the mouse and drag it to the right or left. This can be difficult with a trackpad. I keep my thumb down on the trackpad and move my index finger to drag the column.
Method 2: double click
If you double-click between column indicators, it will automatically resize to the widest element in the column. This is great until a cell has a lot of text and the column becomes very wide. Don’t forget to Control Z to undo the column resize if it’s not what you expected.
Method 3: right click
You can specify the exact number of pixels you want your column width to be. Right-click the column indicator to select “Resize Column.”
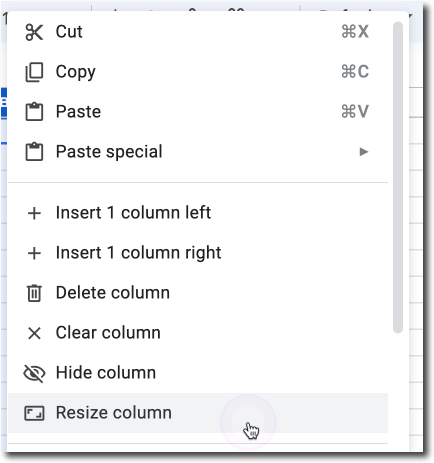
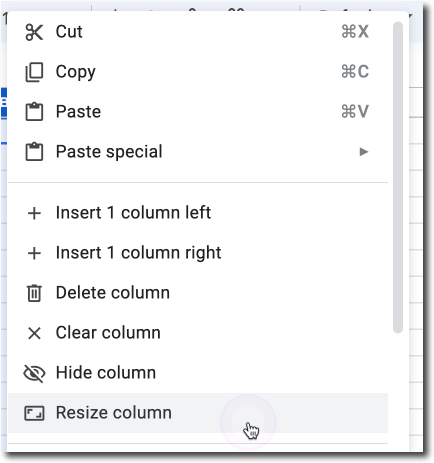
Highlight multiple columns at once
If you want to resize more than one column at a time, highlight multiple columns and resize one. All highlighted columns will fit to the same width.
Educational apps: step-by-step instructions
Now, let’s dive into specific educational apps and provide step-by-step instructions for each one:
Application 1: Graphic Organizers for Students
I like to say “The answer is always a spreadsheet.” We often default to Google Docs with students, but there are actually a few reasons why the default should be Google Sheets. That list is for another blog post.
Create templates for students to complete in Google Sheets.
Step 1: Open Google Sheets and create a new spreadsheet.
Step 2: Write the questions in column A.
Step 3: Adjust column A to an appropriate width. You may also want to combine width wrapping with word wrapping if questions are too long for a single line.
Stage 4: In column B, adjust the width to be thin to leave space between the question and the answer box.
Step 5: Use column C as the answer box. Increase the width of column C to give students enough room to respond.
Step 6: Use one of the columns on the right to provide feedback to students on the spreadsheet.
App 2: Creating a Student Attendance Tracker
Managing student attendance is very easy with Google Sheets. Here’s how to set up an attendance tracker:
Step 1: Open Google Sheets and create a new spreadsheet.
Step 2: Label your columns. For example, column A can be “Date”, column B “Student Name”, column C “Attendance Status”, etc.
Step 3: Adjust column B (Student Name) to an appropriate width. This ensures that student names are clearly displayed.
Stage 4: Enter the current date in cell A2. Use the fill handle (a small square in the lower right corner of the selected cell) to automatically fill in the dates for the rest of the column.
Step 5: Begin recording attendance by marking students as “Present” or “Absent” in Column C. Adjust the width of this column for easier reading.
Application 3: Creating a sheet music
Managing scores efficiently is crucial for educators. Here’s how to set up a basic score sheet:
Step 1: Open Google Sheets and create a new spreadsheet.
Step 2: Label your columns. For example, column A can be “Student Name”, column B “Assignment 1”, column C “Assignment 2”, etc.
Step 3: Adjust column A (Student Name) to an appropriate width. This ensures that student names are clearly displayed.
Stage 4: Enter the students’ names in Column A.
Step 5: Enter the grades for Assignment 1 and Assignment 2 in their respective columns.
Step 6: Adjust the width of the columns containing task scores to accommodate the data.
Application 3: Creating visual aids with graphics
Google Sheets allows you to create engaging visual aids to enhance your lessons. Let’s create a simple bar chart:
Step 1: Open Google Sheets and create a new spreadsheet.
Step 2: Enter the data in two columns. For example, you can use column A for “Subjects” and column B for “Average Scores.”
Step 3: Select the data you want to include in the chart.
Stage 4: Click “Insert” in the menu bar and select “Chart.”
Step 5: Customize your chart as needed. Adjust the width of the chart area to fit your presentation.
Application 4: Collaborative projects with students
Collaborative projects are an effective way to engage students. Google Sheets enables real-time collaboration. Here’s how to set it up:
Step 1: Open Google Sheets and create a new spreadsheet.
Step 2: Label your columns appropriately based on the project requirements.
Step 3: Adjust the width of the columns as needed for data entry.
Stage 4: Share the spreadsheet with your students by clicking the “Share” button in the top right corner. Enter your email addresses. You can paste all emails at once.
Step 5: Students can work simultaneously on the project and all changes are saved automatically.
Try the Template tab
I have a plugin to make it easier to have all the students together on the same spreadsheet. TemplateTab allows you to create a graphic organizer in the second tab. Place a list of your students’ names on the first tab. A copy of the graphic organizer will be created for each student on the list by adding a new tab, with the student’s name, for each student.
Adjust the width of Google Sheets columns
Mastering column width settings in Google Sheets allows educators to create organized, visually engaging, and collaborative learning materials. Whether you’re tracking attendance, managing grades, creating visual aids, or collaborating on projects, these step-by-step instructions will help you leverage the full potential of Google Sheets in your educational efforts. Start incorporating these skills into your teaching toolkit and witness the transformation in your class’s efficiency and engagement.
-

Dive into Google Sheets with this simple but important skill of adjusting the width of columns and rows. How to adjust the width of Google Sheets columns.
-

A long-awaited feature in Google Slides is finally here. The ability to annotate the slide during a presentation. Here are 5 tips for using the pen in Google Slides
-

Do you need a thermometer to track fundraising goal setting? Alice Keeler has a Google Sheets template you can provide per student to help you track her goals. Thermometer Goal Setting Template
<li class="wp-block-post post-37770 post type-post status-publish format-standard has-post-thumbnail hentry category-edtech-tool category-figjam”>

Do you want to block a background in FigJam? Are you transitioning from Jamboard to FigJam and want to know how to create a background image in FigJam? Alice Keeler provides you with a tutorial on how to do this. How to add a background image to FigJam
<li class="wp-block-post post-37755 post type-post status-publish format-standard has-post-thumbnail hentry category-edtech-tool category-figjam tag-figjam”>

Use this classroom gratitude template for FigJam to get your students to collaborate and think about what they are grateful for this season.
<li class="wp-block-post post-37715 post type-post status-publish format-standard has-post-thumbnail hentry category-edtech-tool category-figjam tag-edtech tag-figjam tag-google-2 tag-googleedu”>

Do you want to do an interactive lesson with your students? Use FigJam! Setting up a lesson in FigJam is easy. Here are some tips to get you started.





