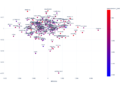Desmos Classroom is a free tool for students to interact digitally during a lesson. In this how-to, I’ll show you how to have students draw something on one lesson builder screen and have it appear on another lesson builder screen using the calculation layer.
Desmos classroom customization
Desmos Classroom, simply put, is a series of screens with various types of interactivity. The teacher has a panel to see the students’ responses and can control the pace of the lesson.
In a previous post I showed you how to use the calculation layer (CL) to personalize a lesson with students’ names. In this example we will go one step further to include student responses from one screen to another.
Provide a variable name for the component
On the screen where students will enter their answer, be sure to enter a variable name. This should be all one word, no spaces. The variable name must be unique; Every time you name a component, choose a different variable name. Students will not see the name of the variable, this is simply for later reference.
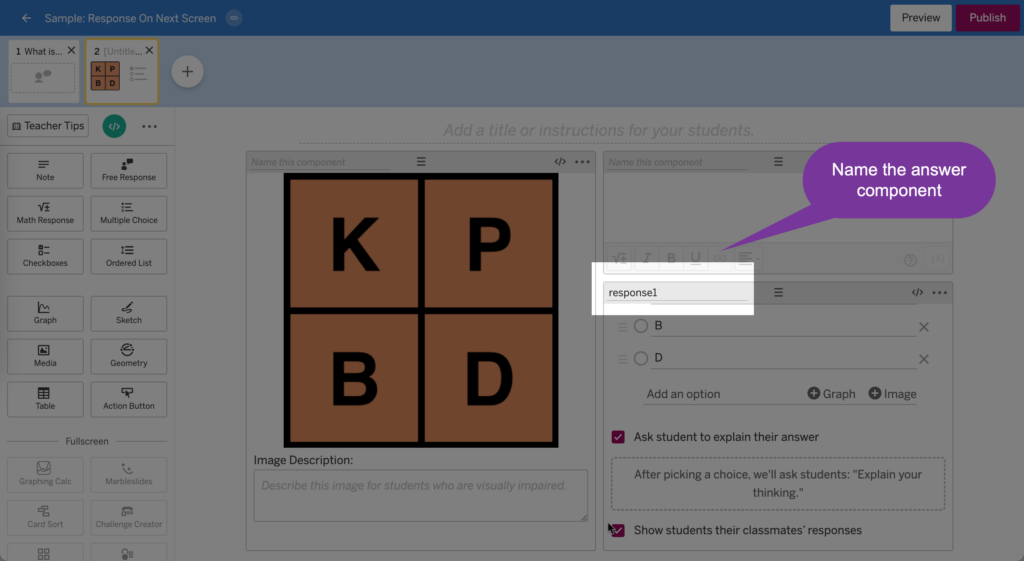
On another screen
On another screen, add a note widget. Instead of typing your note in the text area, click the calculation layer icon .
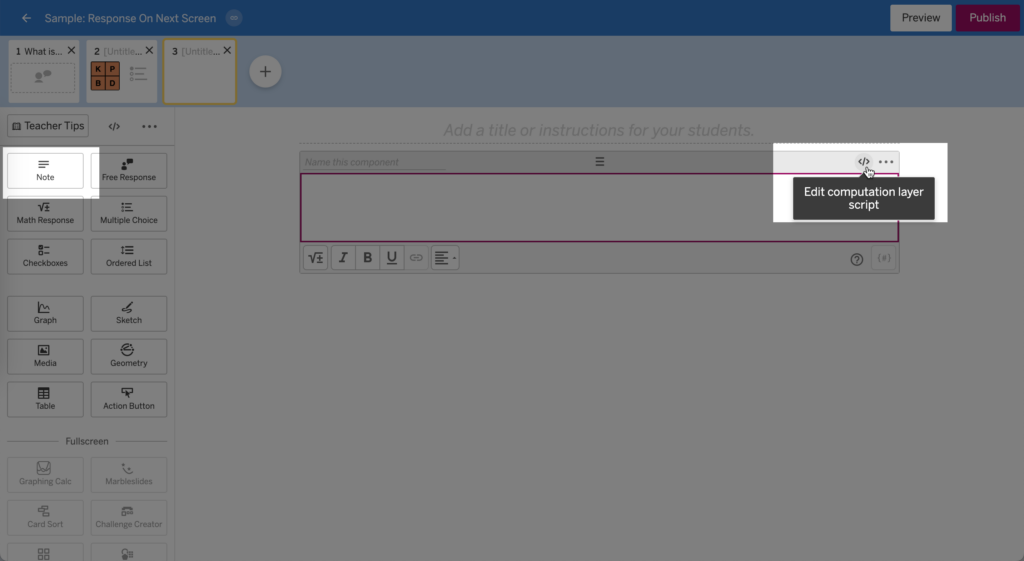
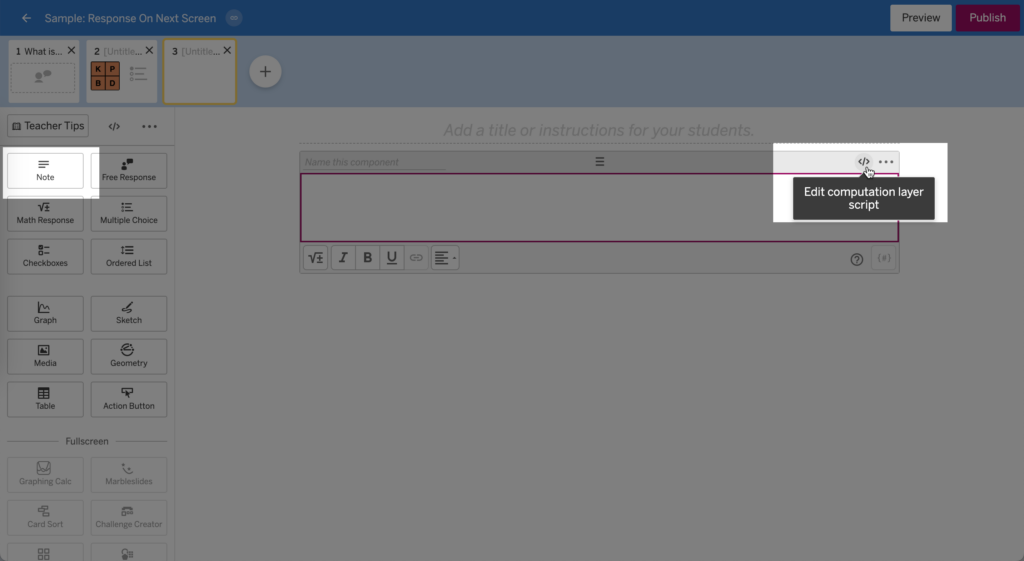
Content Sink
You want to “scramble” the content of the text box instead of typing it directly. This allows the grade to be dynamic based on the students’ previous contributions.
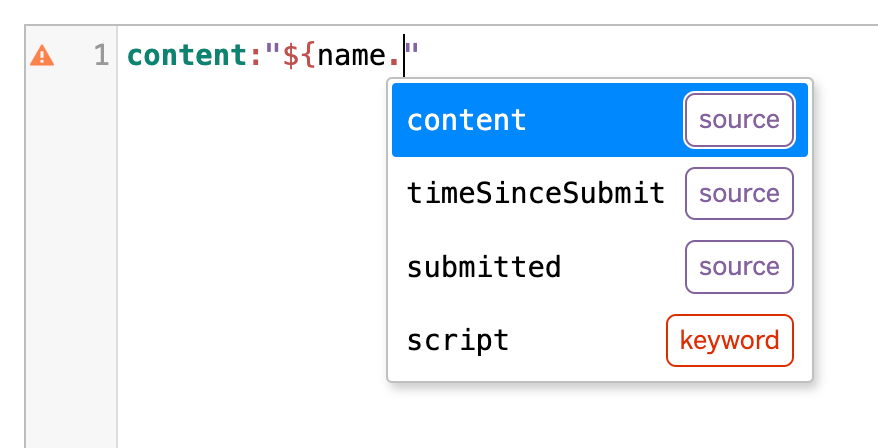
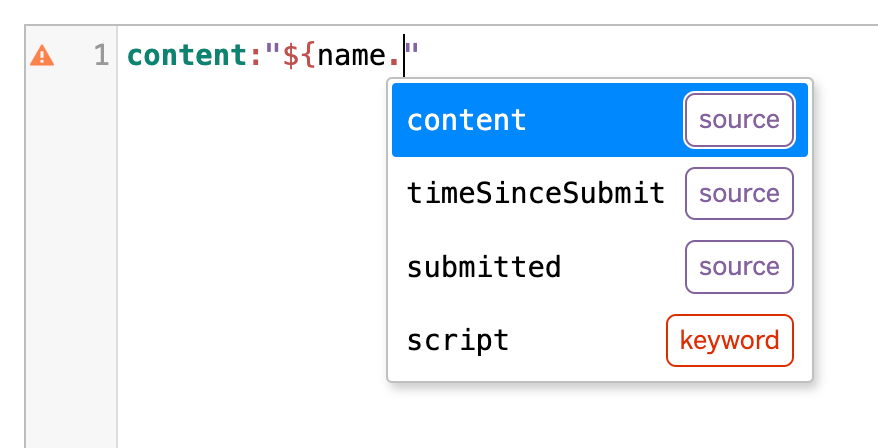
Guy content:
This tells the calculation layer what content the note should display. Your text must be enclosed in quotes.
$
To add variables to your text string, you’ll need to type a dollar sign and a set of curly braces. Inside the braces, type the name of the variable.
I use the variable name for the box where students entered their name. Anywhere I want the students name to appear, using the calculation layer, I use ${name.content}. You will need to press dot after typing the variable name to see options for which feature of the variable you want to display. In this case, the content of what the student entered as their name.
In my example, I asked students to explain their response to a multiple choice selection. I named the multiple choice component answer 1
In the note content on another screen, in the calculation layer I build the content to be dynamic. Using ${ } with the variable name in braces, I press dot so that the variable name indicates the element of the variable I want to display. In this case I want the explanation of the choice. ${response1.explainContent}
message = when response1.isSelected(1) “${response1.choiceContent(1)}”
when response1.isSelected(2) “${response1.choiceContent(2)}”
when response1.isSelected(3) “${response1.choiceContent(3)}”
when response1.isSelected(4) “${response1.choiceContent(4)}”otherwise, “Choose at least the answer on the previous screen.”
content:”${name.content}, please review your response: ${message} and your explanation: ${response1.explainContent}.”
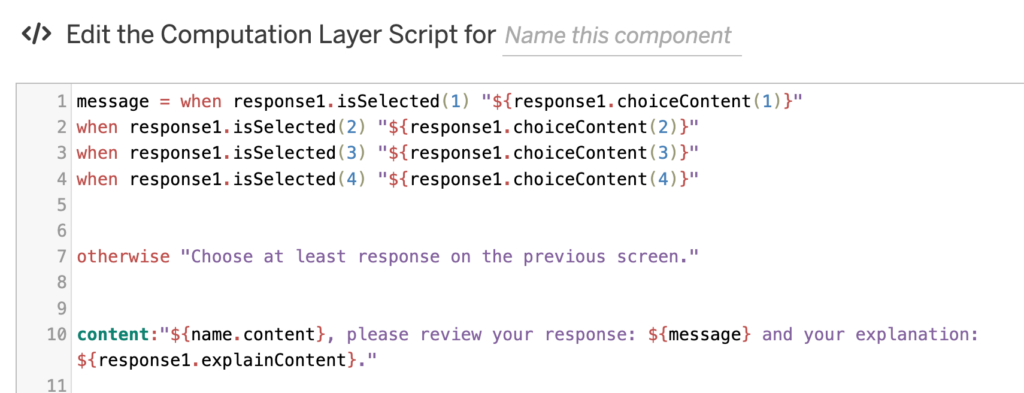
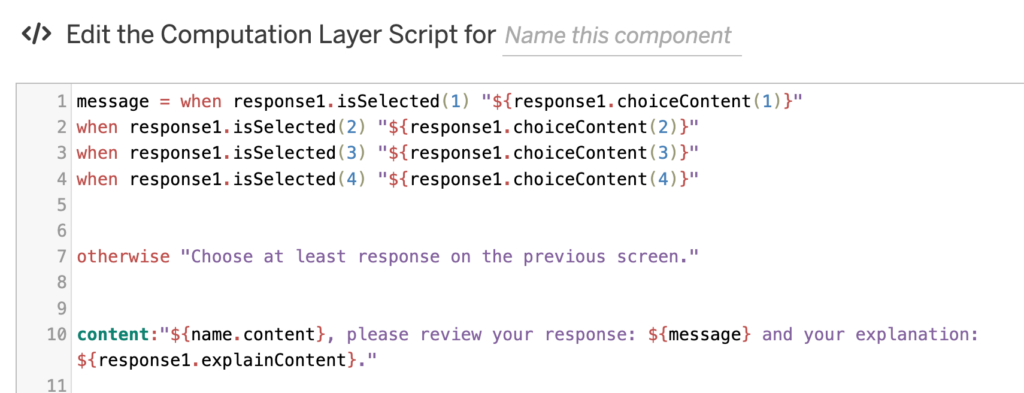
Desmos Classroom Sketch and Show
On a screen, I want the student to use the sketch widget to draw something. It is important to give the sketch a variable name. I’m using sketch1
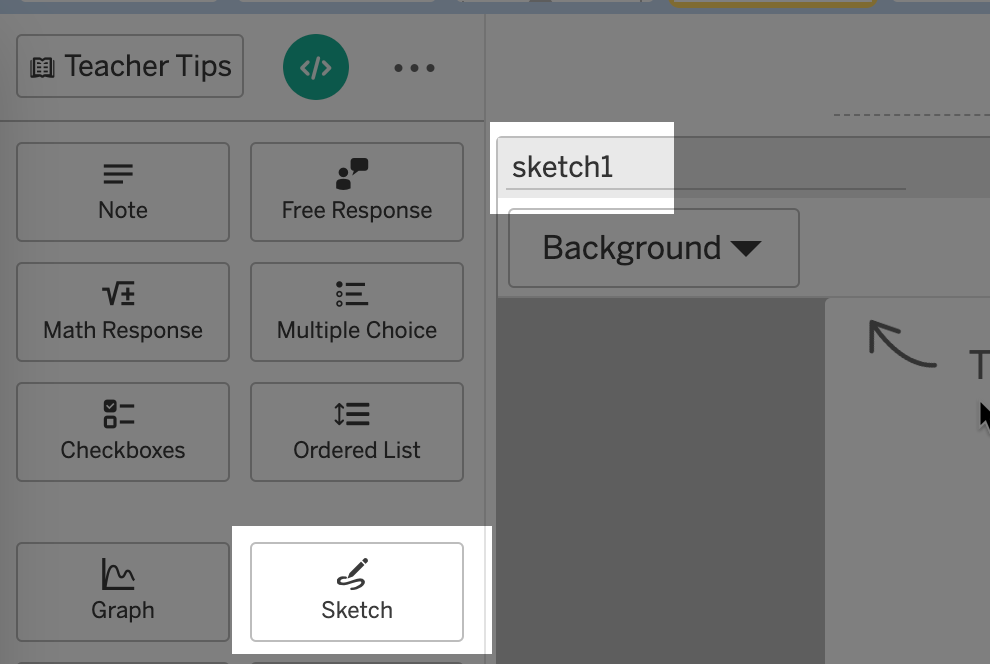
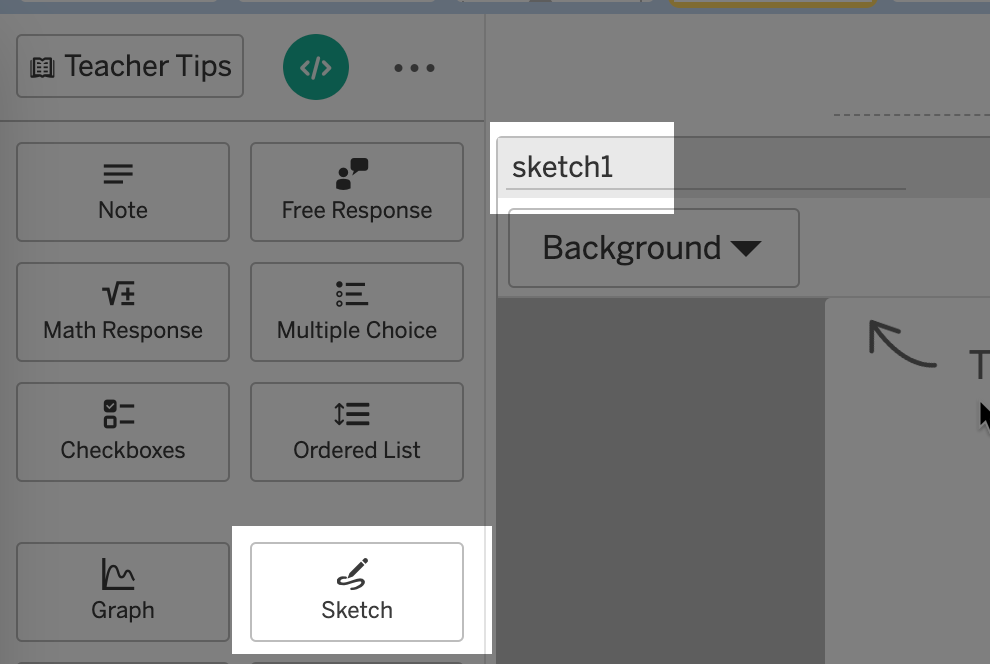
On another screen – Another sketch
What I want is for the sketch that the student made on one screen to appear on another screen. For this, I will need the sketch widget again. On the calculation layer of the new sketch widget, describe the background as a stack of sketch and stroke layers. Start with the background of the sink: and then use LayerStack to describe the sketch layers.
background: LayerStack(sketchLayer(sketch1.sketch),sketchLayer(sketch1.currentStroke))
limits: sketch1.limits


-

Teach a lesson with the lesson builder in Desmos Classroom? It may be helpful to have student responses and sketches from one screen appear on another screen. Here’s how to sketch and display your Desmos classroom.
-

Desmos Classroom is a game-changer for interactive teaching and exploration. Go a step further and personalize the lesson with the students’ names. Here’s how to customize a Desmos lesson.
-

Critical thinking can be measured on a 4-point depth of knowledge scale. What is DOK 2 and how is it different from DOK 1?
<li class="wp-block-post post-37642 post type-post status-publish format-standard has-post-thumbnail hentry category-ad-ons category-ai category-docs category-google tag-add-on tag-chatgpt tag-google-docs tag-googleedu”>

If you use ChatGPT, you may need help with formatting when pasting into Google Docs. Formatting ChatGPT is quick when you use my plugin to format Google Docs, specifically for marking from ChatGPT.
<li class="wp-block-post post-37634 post type-post status-publish format-standard has-post-thumbnail hentry category-edtech-tool category-figjam tag-edtech tag-figjam”>

I replaced Google Jamboard with FigJam. It is a better collaborative digital whiteboard. One of the big differences between Google Jamboard and FigJam is the lack of pages. Instead of pages, FigJam has sections. A unique feature is being able to hide sections until you are ready for students to use the section’s resources.
<li class="wp-block-post post-37617 post type-post status-publish format-standard has-post-thumbnail hentry category-ai category-bard category-google”>

Generative ai has the potential to change the way we teach and do our work. The place to start is to familiarize yourself with Google’s artificial intelligence tool: Google Bard. 8 Tips to Get Started Using Google Bard as an Educator