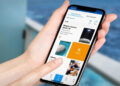If you use text files to store and manage data, you’ve probably faced the challenge of converting these files into CSV, XLSX, or other Excel-compatible formats.
Excel is a powerful tool for automation, data analysis, modeling, reporting, and more. It can even handle large amounts of data efficiently.
However, you must first bring your data into Excel to make the most of these capabilities. Copying and pasting the data manually from a text file to Excel is not feasible.
The data might end up pasted in a single column or the wrong cells, and it can be time-consuming, especially with larger files. Plus, you risk losing or misplacing important information.
This article will cover how to convert text to Excel using online and offline tools and methods.
1. Open the text file using Excel
This is the simplest method to convert text to Excel. No additional software or online tools are required. Just follow the steps below:
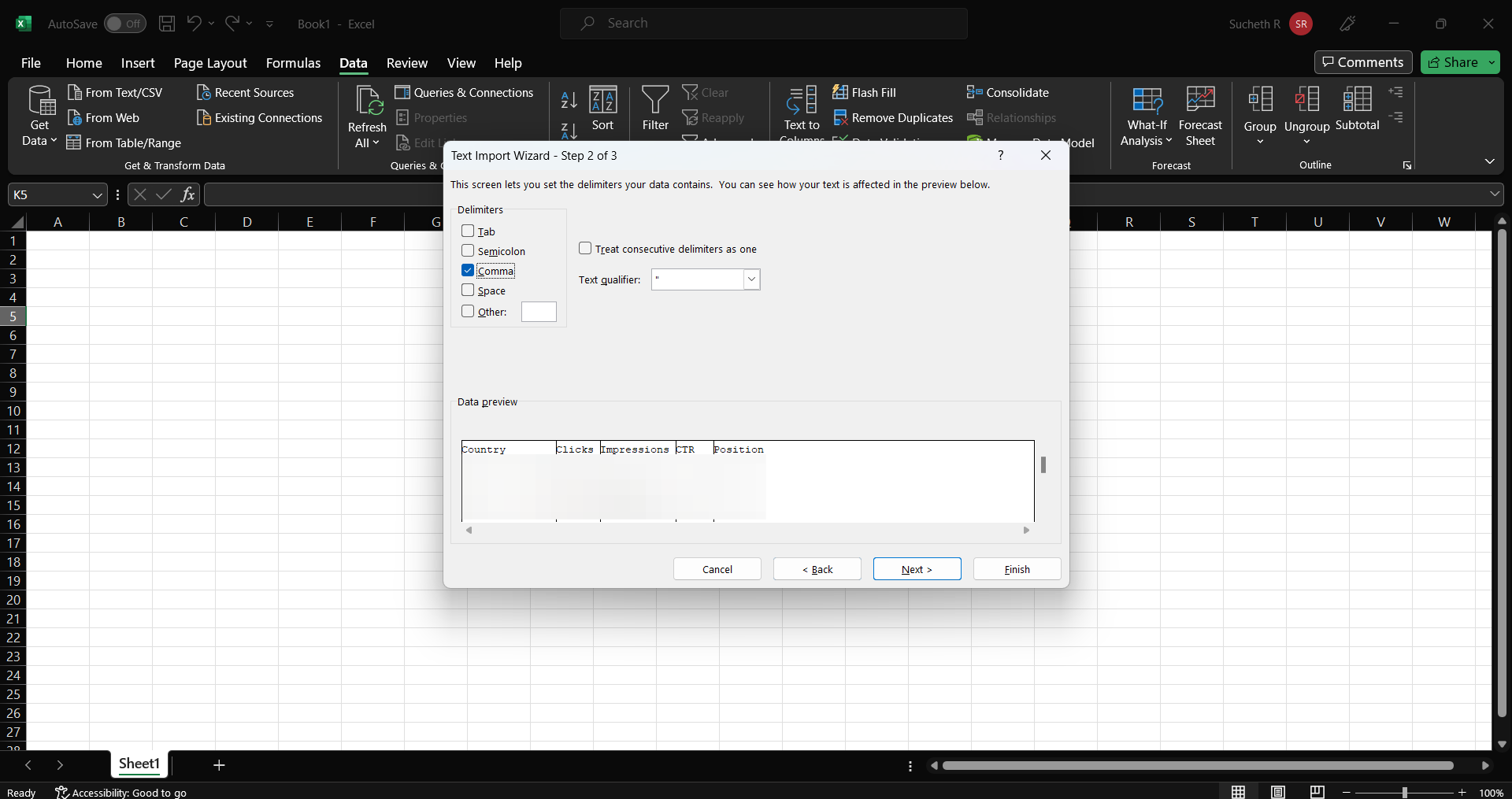
- Open Excel and select the ‘File’ option from the menu
- Click on ‘Open’ and navigate to the location of your file
- Select ‘text files’ from the drop-down menu in the lower right corner
- Locate and select your text file, then click ‘Open’
- Excel’s Text Import Wizard will appear — specify how Excel should interpret the data in your text file
- Choose the appropriate delimiter (comma, tab, or other) that separates your data
- Preview your data and adjust any settings as needed, then click ‘Finish’
- Your text data will now appear in an Excel spreadsheet
The delimiter is the character that separates your data fields. Common delimiters include commas (,), semicolons (;), and tabs. Choosing the correct delimiter is crucial to ensure your data is imported correctly into Excel.
This method is quick and straightforward, but it may not work as effectively if your text file is not correctly formatted or if the data is a mixture of numbers, text, and dates.
2. Use Excel’s ‘Get Data’ Feature
Excel’s ‘Get Data’ feature is more efficient for importing and converting text to Excel. This feature supports a variety of data sources, including text files.
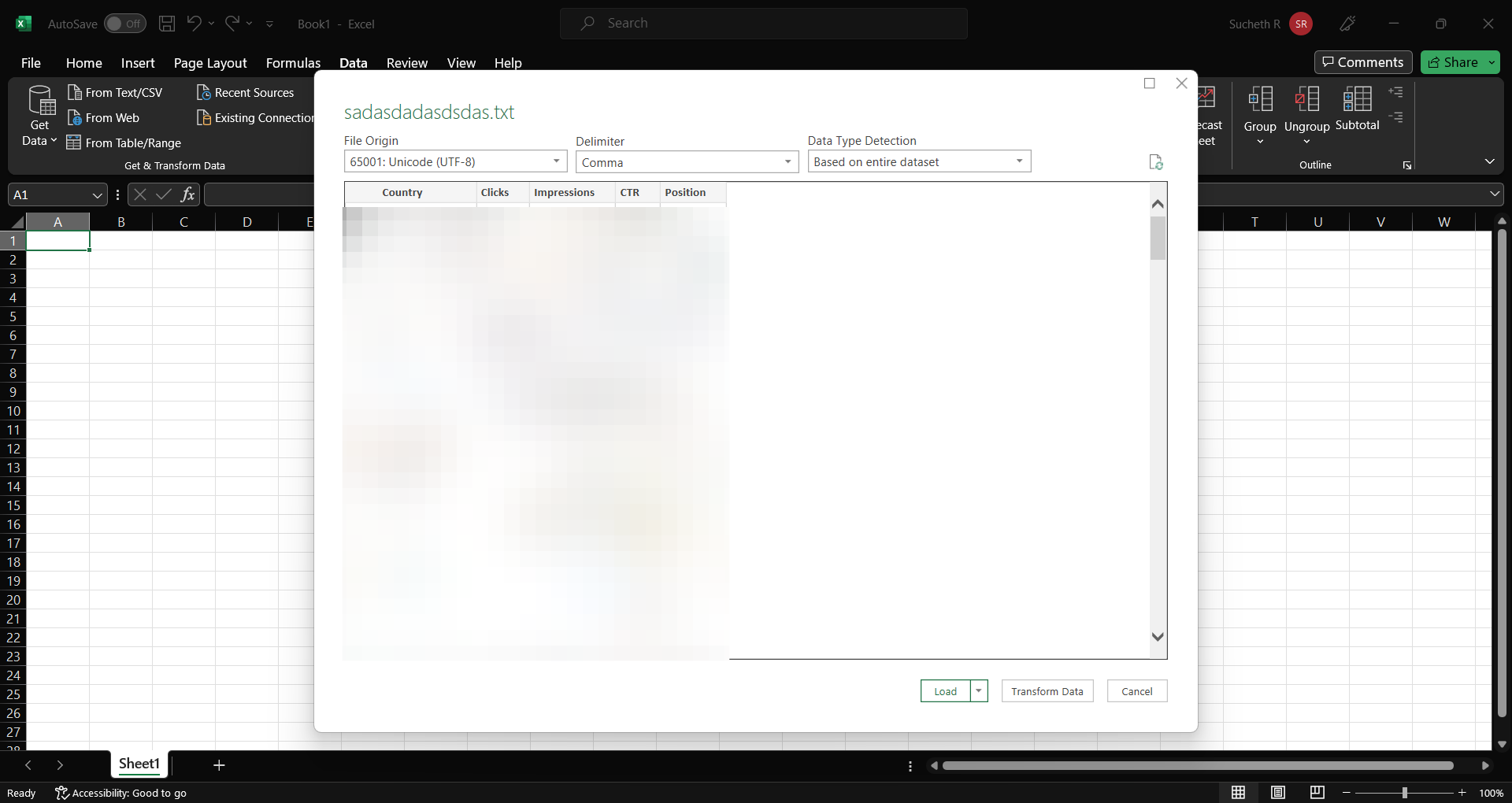
Here are the steps to follow:
- Open Excel and select the ‘Data’ tab from the menu bar
- Click on the ‘Get Data’ option and navigate to ‘From Text/CSV’
- Locate and select your text file, then click ‘Import’
- Excel will preview your data — choose the appropriate delimiter, file origin, and data type detection setting, then click ‘Load’
- Get the text data in an Excel window, ready for further analysis and reporting
The ‘Get Data’ feature allows you to import data and gives you control over how Excel interprets the data. This can be particularly useful when dealing with large text files or complex data.
It is important to note that the ‘Get Data’ feature is only available in more recent versions of Excel (2016 and later). If you’re using an older version, you may need to upgrade or try a different method.
3. Convert Text to Excel with online convertors
There are simple online converters available that can streamline the process of converting text files to Excel. These tools can provide output in various Excel-compatible formats, such as CSV, XLS, and XLSX.
Some of the popular online converters include:
- Convertio
- Aspose Products
- Online2PDF
These tools are straightforward to use. Generally, you need to:
- Go to the converter’s website
- Upload your text file
- Select the desired output format (e.g., CSV, XLS, or XLSX)
- Click ‘Convert’ or a similar command
- Download the converted file and open it in Excel for further use.
Remember that while online converters are convenient, they may not be the best option if you’re dealing with sensitive or confidential data. Always ensure you use a secure and reputable service if you use an online converter.
Automate data extraction and processing with Nanonets
Sometimes, processing data doesn’t stop at converting to Excel. What if you must enter the data in the converted file to another system or database? Or you need to extract specific data from the converted file for analysis? This is where Nanonets can help.
Nanonets is an AI-powered tool that swiftly and smartly extracts data from many sources: PNG, JPG, PDF, Text, and Excel — in bulk. It automates your data extraction process from start to finish, even when it comes to unstructured data.
By automating your data extraction and processing, your team can avoid tedious manual data entry, oversights, errors, and endless approval follow-ups. And Nanonets handles everything from text files to invoices, receipts, claim forms, and more. The best part? You don’t need to have any coding experience to set it up.
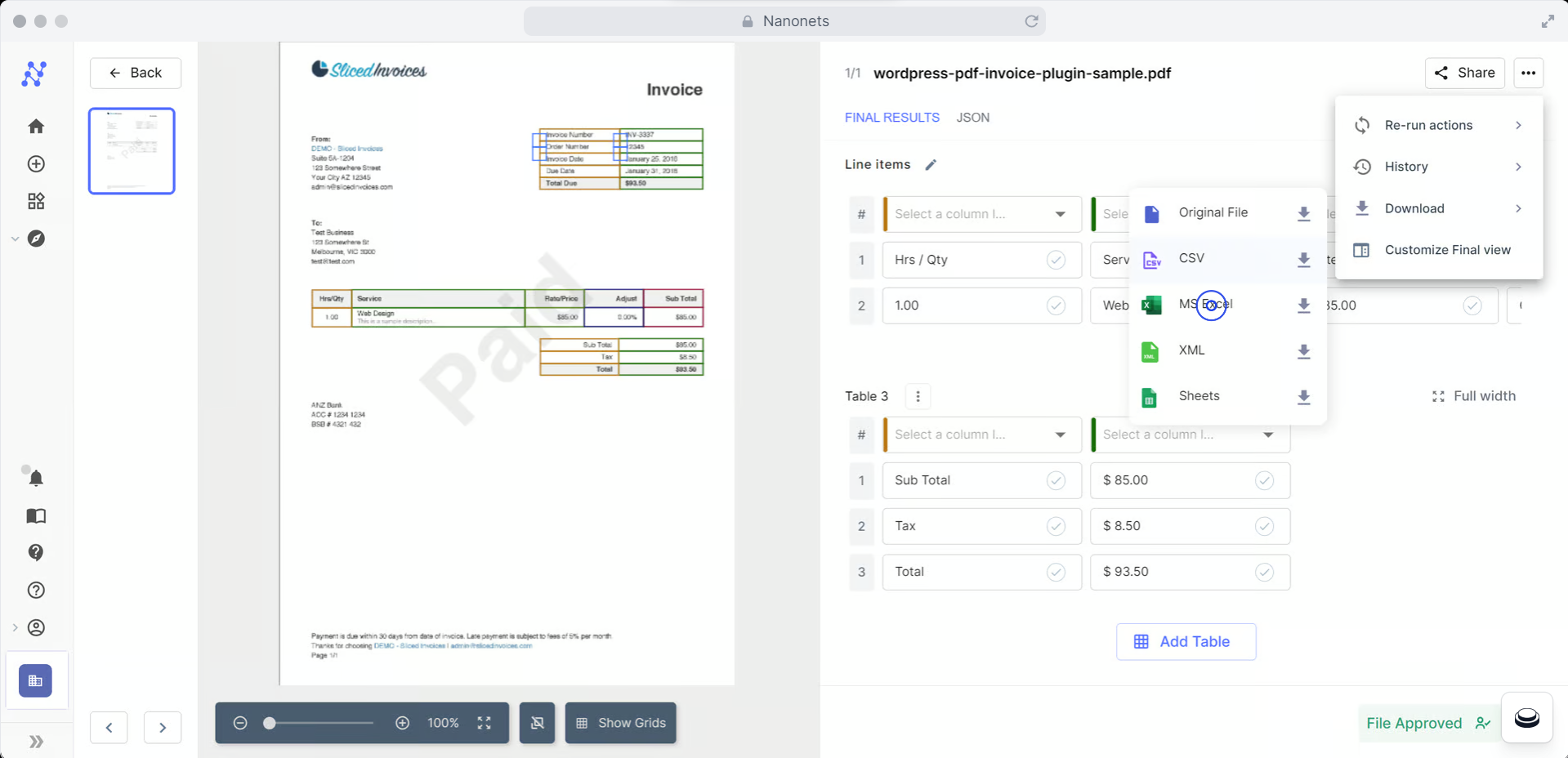
With built-in approval workflow, you can review and approve the extracted data before it’s transferred to your systems. This ensures data accuracy and integrity.
Here are the steps to use Nanonets:
- Create a Nanonets account
- Upload your file or connect your data source
- Select the data you want to extract
- Nanonets will automatically extract the data
- Review, approve, or edit the extracted data
- Download the data or send it to your existing systems with one click
Nanonets works well with many platforms such as Google Drive, Zapier, Xero, Sage, QuickBooks, and more. You can send your data straight to your favorite tools and set up automated workflows for consistent and accurate data processing.
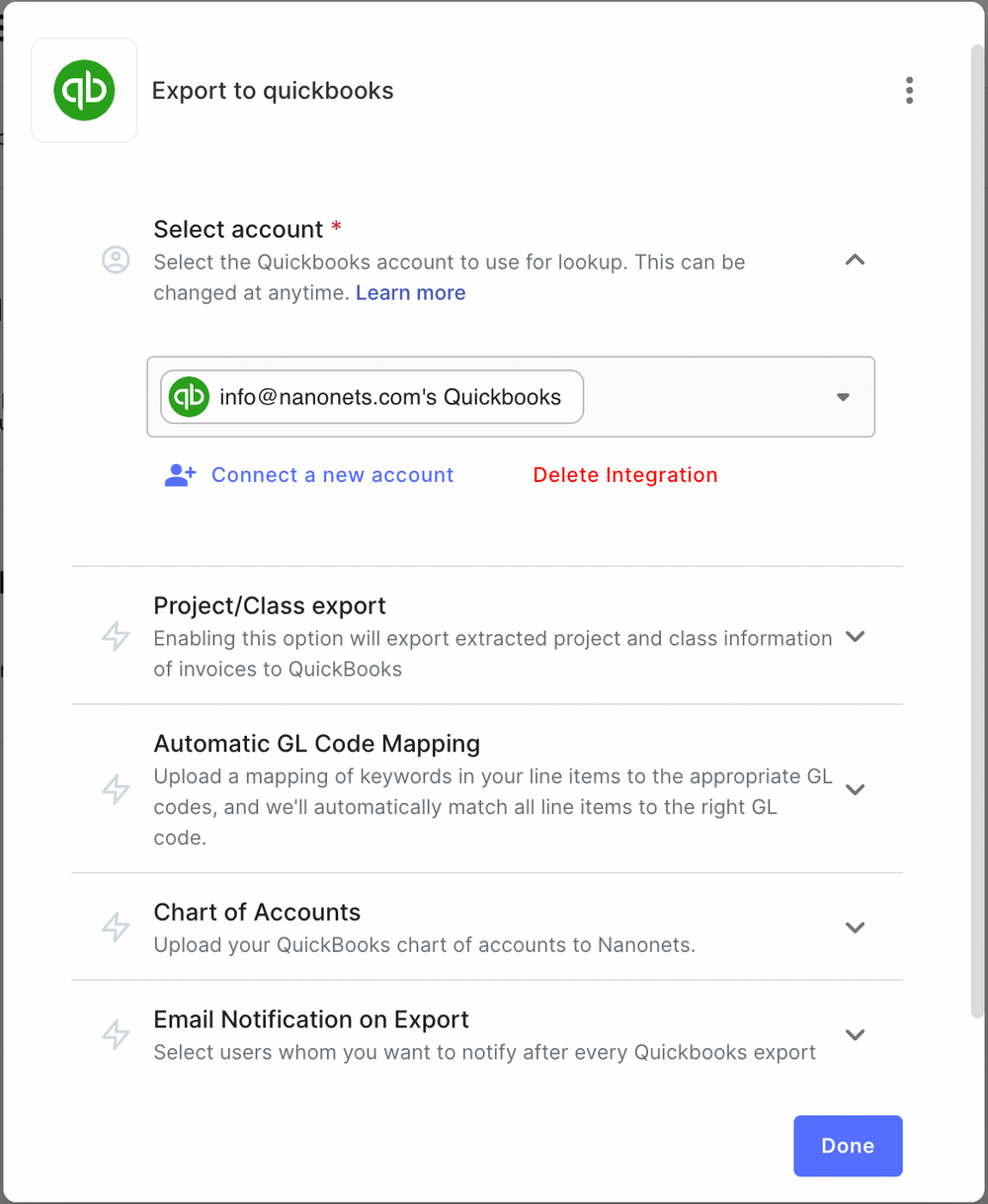
We offer pre-built models for specific tasks like invoice processing or receipt extraction. These models tackle complex data extraction, freeing up your time and resources.
For the tech-savvy, Nanonets also provides API access, allowing developers to tailor the tool to their specific data extraction and processing needs.
The more you use Nanonets, the smarter it gets. Its AI learns from your inputs and corrections, becoming more accurate with each use.
The benefits of using Nanonets include:
- Cutting down on manual data entry time
- Minimizing human error in data extraction
- Streamlining your data processing process
- Enhancing data accuracy
- Integrating directly with your usual systems and tools
- Boosting productivity and efficiency
- No need to set up templates
- Multiple export options
- GDPR compliance
So why wait? Give Nanonets a try today and see the difference it makes in your data processing tasks.
Final thoughts
Remember, getting your data into Excel is just the first step. With tools like Nanonets, you can automate the next steps in your data processing workflow, saving time, improving accuracy, and enhancing your overall productivity.
Whether you’re an IT admin, a business owner, or a data analyst, having the right tools and techniques at your disposal can make a significant difference. More than getting your hands on the data, the focus should be on managing, processing, and using that data to drive insights and decisions.