At a basic level, Google Classroom is a box that allows you to post work for students. Classroom offers students a space to submit work. There are many things you can do with Google Classroom that are less obvious. Here are 5 hidden features of Google Classroom.
Post assignments to Google Classroom
As you know, you can create a class in Google Classroom by going to classroom.google.com. From there, you can create your class, which will appear as a tile on the Classes home page. Clicking on the class tile will take you to the “Broadcast” of Google Classroom. This is NOT where you post assignments. Consider the Stream your social space. Engage students in informal discussions. Share Class Announcements. Allow students to ask questions about assignments.
Create assignments on the Classwork page
Google Classroom is designed to be organized by topic on the Classwork page. Use the “Create” button on the Classwork tab to create topics. This Create button is also how you can create assignments for Google Classroom.
Tip: Go to the Classwork page. Copy the URL at the top of the classwork page and create a QR code. When you tell students to go to Google Classroom, provide them with the link to the Classwork page so they can view assignments organized by topic.
5 hidden features of Google Classroom
1. Enable Show attachments and details in stream
By default, Google Classroom will display a CONDENSED post of your assignment. The problem with this is that it is difficult for students to ask a question on homework. Instead, click the settings cog in the upper right corner of your class. Look for “Classwork in the Stream.” Change the option to “Show attachments and details”.
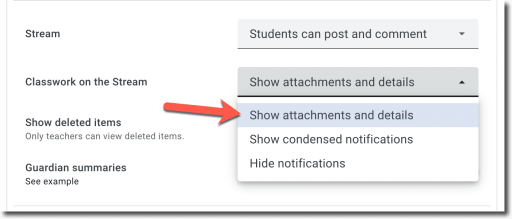
In addition to the fact that the settings are not obvious without going into gear, there is a hidden feature called “Class Feedback”. Enabling “attachments and details” reveals the option to “Add class comment” on the assignment in the Stream. This makes it easier for students to ask questions about homework.
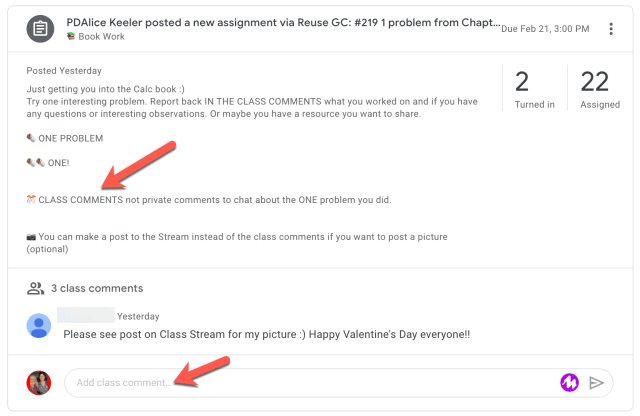
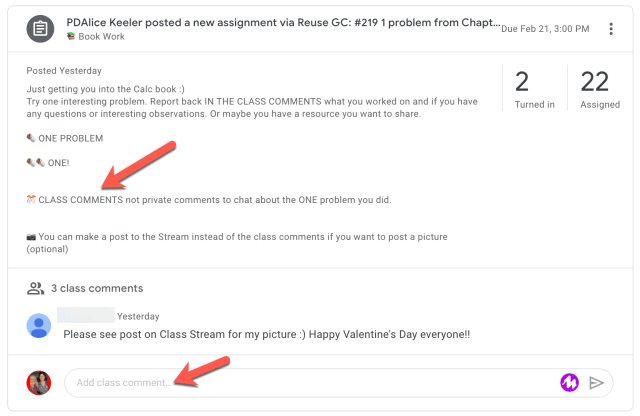
2. Tasks with DUE DATE
Google Classroom integrates with Google Calendar. Each class has a Google Calendar automatically created for it. Going directly to calendar.google.com will allow students to see all of their calendars for each of their classes.
Only tasks with a due date appear on the calendar.
Tasks will automatically appear on the calendar. However, they do not appear on the assigned date. Only on the expiration date. Be sure to include a due date to make Google Calendar integration easier.
3. Theme for a student
Homework not assigned to students is not visible to students. While that seems obvious, a topic will only appear for a student if there are assignments in the topic assigned to them. If you create a topic for the next week and all tasks in the topic are not posted, the topic will be invisible. Students won’t know it exists.
Create a topic for ONE student or a group of students. If all assignments for that topic are ONLY assigned to that student or group of students, then that topic will ONLY be visible to that student. The other students in the class will not know that the topic exists. This allows you to differentiate the assignments.
4. See all
In the Stream on the left side there is a bubble to see “Upcoming Assignments”. These are tasks with a due date in the next week. Part of the bubble you will see “See all”. Click here for quick access to the Google Classroom “To Review” page, filtered for that particular class. Quickly grade submitted assignments.
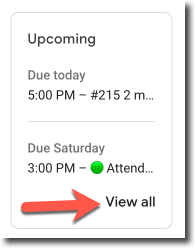
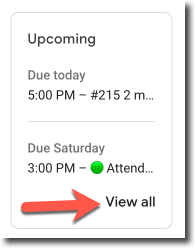
When students click “View All,” they’ll see a list of assignments they still need to submit.
When students have a Google Doc added to an assignment and you click on it to review the student’s work, it opens in the feedback tool. When you leave student feedback comments, you can choose from a selection of comments that you add to the “Comment Bank.”
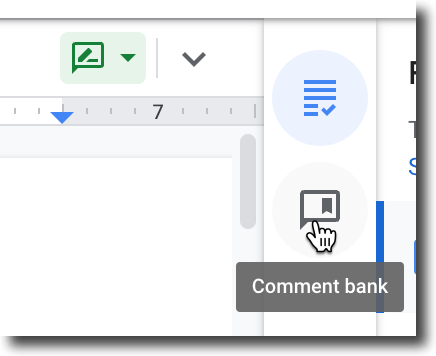
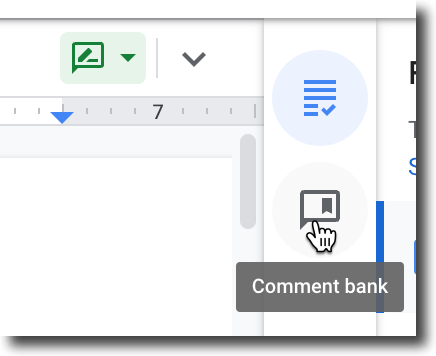
On the rail between the student document and the feedback comments is the “Comment Bank” option.
Hidden in the comment bank is the ability to use a # hashtag to access comments. First, insert a comment in the student document. Use Control Alt M to insert a comment with a keyboard shortcut. Second, put the # symbol in the comment. Then start typing a keyword of the comment you want to leave. Suggested comments from the Comment Bank will be displayed below for you to select.
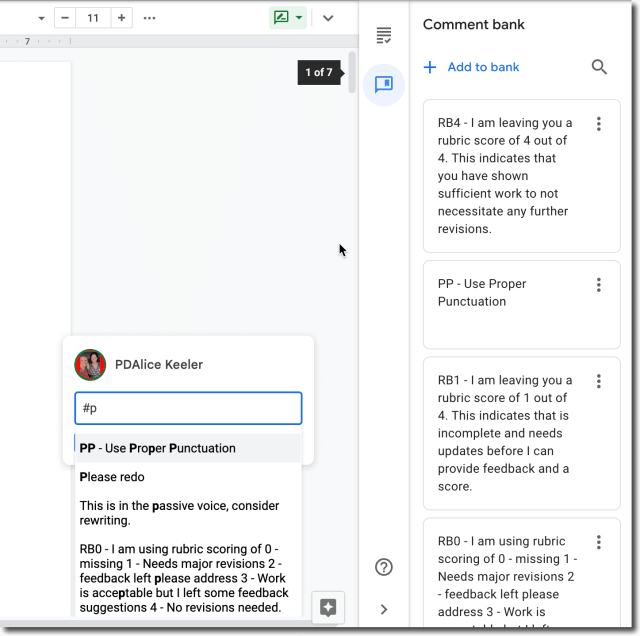
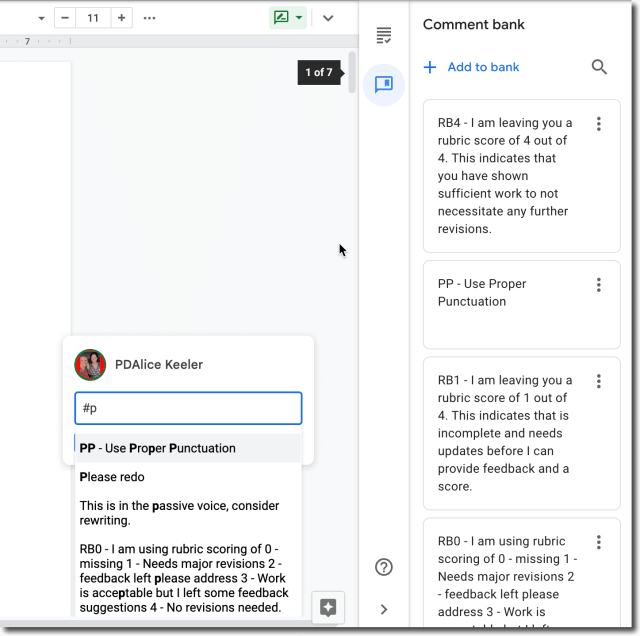
-

Google Classroom allows you to assign work and collect it from students. However, you can go further with your use of Classroom with these 5 hidden features of Google Classroom. Allow students to ask questions about an assignment and quickly access the feedback bank.
-

Provide a space for students with SpacesEDU. Enhance the LMS you are using to create a student portfolio and reflection spaces.
-

Getting started with Google Slides as a teacher is easy and fun! This powerful and versatile platform offers many advantages over PowerPoint, and with a little practice, you’ll be able to use it just as effectively.
-

In this blog post, we’ll explore some of the most useful hidden features in Google Slides that can help you create even better interactions with your students.
-

Need to keep up with your presentation? Wish you could automatically advance your Google Slides™? Slides Timer (by ClayCodes) is a must-have Chrome extension for anyone who regularly uses Google Slides for presentations. This extension allows you to set a timer for each slide. An amazing option in Slides Timer is the ability to automatically advance to the next slide, making your presentation run smoothly and efficiently.
-

Teachers should love Google Drive. Google Drive features can help us in many ways. Google Drive is a powerful and versatile tool that offers a variety of features that make it ideal for teachers. With Google Drive, you can store, share, and collaborate on your class materials, communicate with your students, and take advantage of the included suite of productivity tools. These best Google Drive features are sure to come in handy






